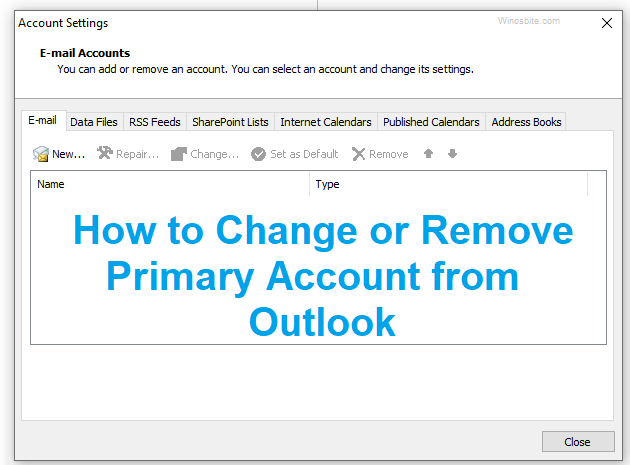This Outlook error 0x800CCC1A usually starts when the Outlook Express is not able to connect to the mail server. I have explained how to fix this error on MS Outlook 2007, 2010 and 2013 version. The error code is faced by users during a Send or Recieve process in Outlook Express. It was formerly known as Microsoft Internet Mail and News is an email and news client that comes with internet explorer in several versions of Windows. Microsoft Outlook, on the other hand, is a modern version of outlook express available as a part of the Microsoft Office suite. Primarily an email client, Outlook also includes such functions as calendaring, task managing, contact managing, note-taking, journal logging, and web browsing.

If you are also receiving error code 0x800CCC1A in your Outlook Express (2007, 2010, or 2013) then try below methods to fix it.
Quick Overivew
0x800CCC1A – What is it and what are it’s reasons?
The error code 0x800CCC1A comes with the following error message:
“error 0x800CCC1A: Your server does not support the connection encryption type you have specified. Try changing the encryption method. Contact your mail server administrator or Internet Service Provider (ISP) for additional assistance.”
Causes of this error can be:
- Wrong port number specified in SMTP (Outgoing Mail) and POP3 (Incoming Mail) servers: This creates an error in SSL (Secure Sockets Layer) encryption
- Wrong format of mail server address written which doesn’t comply with the original hostname
This error prevents you from sending or receiving mails on Outlook.
Let us now proceed to the methods to solve the error.
Methods to solve the error code 0x800CCC1A
Check the mail server information
Sometimes a wrong server hostname can cause this error. Follow the steps below to check and rectify the mail server information:
1. In the toolbar at the top of the Outlook window, click on the Tools > Account Settings option (In case you are using Outlook 2010 or later version, go to File > Account Settings)
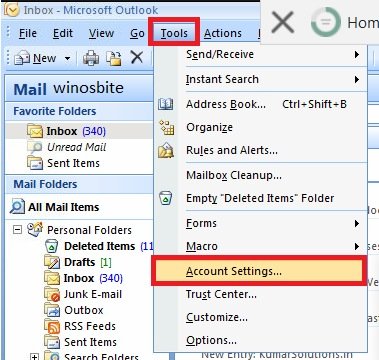
2. Click on the Email tab, then open the account on which you will be making the changes
3. A new window called Change E-mail Settings will be opened, check whether the incoming mail server and outgoing mail server (SMTP) are in accordance with your hostname (Usually it is in the format mail.sitename.com)
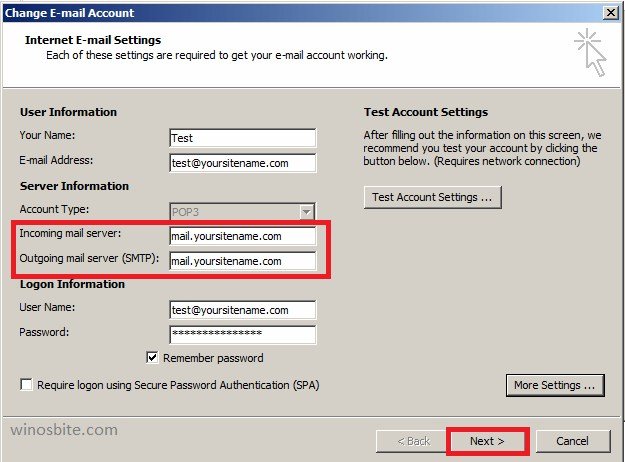
4. Click Next and apply the changes; See if the problem is resolved.
Properly configure SMTP and POP port numbers and SSL encryption
Some crucial information:
SMTP (Simple Mail Transfer Protocol) is a means to route and transfer a finished message between two mail servers. A wrongly configured SMTP port number will prevent you from accessing the outgoing server (send emails).
The current SMTP port numbers are: 25, 465, 587, and 2525
- Port 25: Is the oldest port (around 35 years old), and should not be used as your Outlook SMTP number unless you are specifically managing a mail server.
- Port 465: Was initially used widely but now it is no longer and accepted standard of SMTP. Do not use this port.
- Port 587: This is the default mail submission port and is used as a standard by everyone in 2020.
- Port 2525: This port supports TLS encryption. It can be used if none of the other ports are working.
Now coming to the incoming server POP3 (Post Office Protocol 3), it is the protocol used by the mail services to receive emails from a remote server to a local email client. One of the unique features of POP3 is that it allows you to download the emails locally.
The current POP3 port numbers are: 110 and 995
- Port 110: This is used as a default POP3 port and it is not secured by any kind of encryption.
- Port 995: It is the most used port for POP3 incoming servers. We should use this port for secure transmission as it supports encryption.
Now we will proceed to the steps to configure the port settings-
1. Go to Tools > Account Settings (Files > Account Settings in case of Outlook 2010 or above)
2. In the Account settings window, click on the Email tab, then open the account on which you will be making the changes
3. A new window called Change E-mail Settings will be opened, click on More Settings
4. A window called Internet E-mail Settings will open click on the Advanced tab
5. In the Outgoing mail (SMTP) and Incoming mail (POP3), you are free to try the different combinations of SMTP and POP3 port numbers mentioned above (Our recommended ones would be POP3: 995 and SMTP: 465)
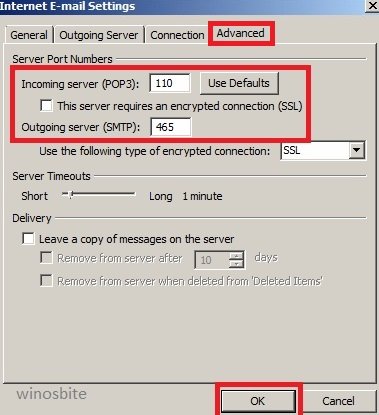
You can try different combinations of port numbers and see which suits you best
6) Click on “This server requires an encrypted connection (SSL)” and then click on OK
Now, press F9 button to start to send and receive an email, it should work fine!
If the error still persists, uncheck the box saying ‘This server requires an encrypted connection (SSL)‘ and keep trying with the different combinations of port numbers with a checked and unchecked box mentioned and see which one works for you.
NOTE:
- For POP3 port 110, you cannot use SSL encryption so uncheck the box.
- Some users will have a drop-down menu below the SMTP port text field, we recommend keeping it on SSL but if you’re having trouble, you can choose the different options (None, TLS, or Auto) and see if it works.

Conclusion
The terms like SMTP or POP3 may be difficult to understand but we have tried our best to make the methods easy to follow and understand. Hope it helped, in case you have suggestions or queries, kindly leave a comment below or contact us.
Check other similar Outlook issues that have been fixed: