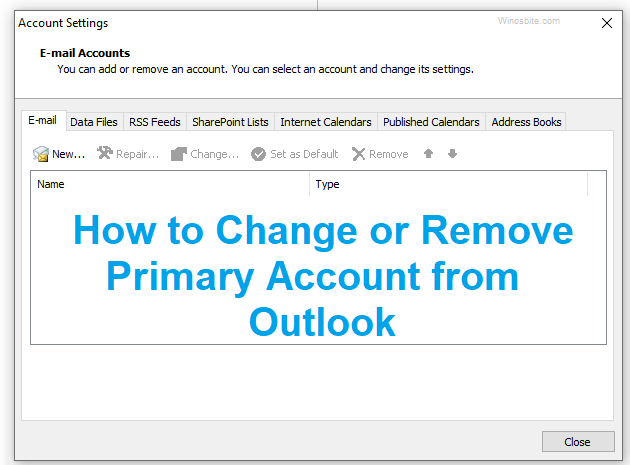One of the common errors that Outlook users face, regardless of the Outlook version 2007, 2010, 2013, is the 0X800408FC Send/Recieve error. This error occurs when the program cannot reach the server/mail address you are trying to communicate with.
The worst thing about this error is that you may not have changed any configuration at all and yet are encountering this error which came out of nowhere.

As the 0X800408FC error prevents you from sending or receiving emails from a certain server, this issue should not be avoided. because this issue won’t let you download or send emails from the email server.
Quick Overivew
0X800408FC – Error in details and its causes
The effects of the error are pretty clear from the error statement:
“Receiving/Sending’ reported error (0X800408FC): The server name you entered can not be found on the network (it might be down temporarily). Please verify that you are online and that the server name is correct.”
This means that your PC is having trouble connecting to the concerned server. There are various reasons for this outlook error–
- You might be experiencing internet connection/Firewall issues from your end
- You may have entered the wrong server name
- Your outlook email settings may be wrong
- The mail server you are trying to connect with is temporarily or permanently down
- Your port configuration may be incorrect.
Follow the methods below one-by-one to attempt a fix for the error 0X800408FC.
Methods to solve error 0X800408FC
Before you try the methods, check for trivial things like-
- Whether you can access websites on your browser and can send/receive emails to/from other recipients
- You are sending the mail to the correct server name
- You are logged in properly with your account.
Method 1: Reconfigure your mail server ports
Port configuration is an important part of Microsoft Outlook as the ports are essential for the sending/receiving of the mail.
1. If you are using the 2010 or later version of the Microsoft Outlook, then go to File > Account Settings
If you are on 2007 or older version, click on Tools > Account Settings
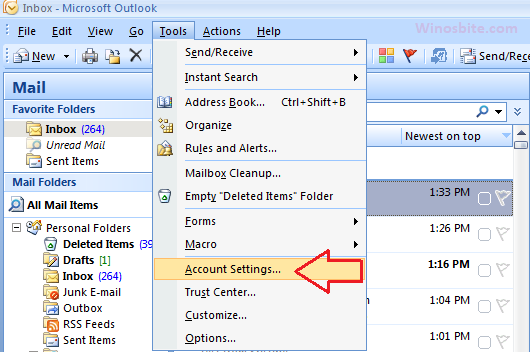
(For Outlook 2007 or older)
2. A new window will open, double-click your main email (in the email tab)
3. In the ‘Change Email Account’ window, click on More Settings…
4. Go the Advanced tab
5. Change the Outgoing Server (SMTP) port number to 465 or 587 (Try both)
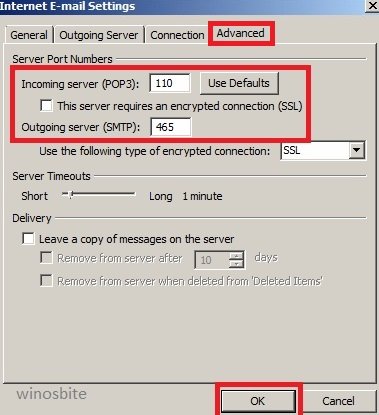
6. Make sure that the Incoming Server (POP3) port number is 995 or 993 (In case of an IMAP account)
7. Make sure that the type of encrypted connection is either TLS or SSL
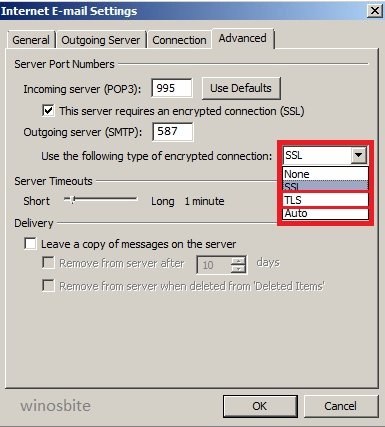
8. Click OK to apply changes.
Now press F9 button in Outlook Express to see whether emails are sending and receiving email.
Method 2: Reset Outgoing Server
1) Open Outlook
2) Click on Tools >> Account Settings
3) Double click on the email on which issue arises
4) Click on More Settings

5) Click on the Outgoing Server tab
6) Check the button that says”My outgoing server (SMTP) required authentication”
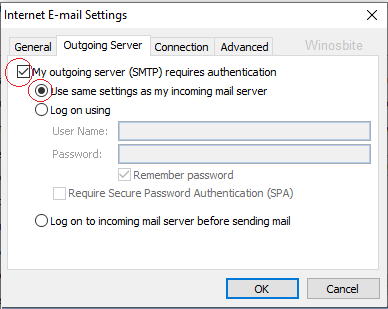
7) Click on OK
Now, press F9 button, the send-receive error should be resolved.
Method 3: Repair your Outlook inbox folder
The details of your inbox in Outlook are contained in a file known as a .pst (Personal Folder File). Sometimes this file gets damaged and causes various errors and issues like the 0X800408FC error. To repair the .pst file on your PC, follow the steps below-
1. Go to C:\Program Files or C:\Program Files (x86) and locate your Microsoft Office folder
2. Open the office folder and click on scanpst.exe to run the repair tool
3. Search for the .pst location by entering ‘.pst’ in the search indexer
4. Once you get the location, paste it in the inbox repair tool text field and start the repair
5. Start Outlook and make sure you are on your main account
6. Press CTRL + 6 to turn on the folder list view and you should see the recovered items along with a Lost and Found folder which contains the repaired items.
Method 4: Troubleshoot your internet connection and firewall
Windows provides some troubleshooting options which you can check out before trying out other methods. These troubleshooters can help find and fix the problems with your connections and firewall settings.
1. Press Windows + I to launch the Windows Settings
2. Go to Update & Security

3. Click on Troubleshoot in the left pane
4. Click on Additional troubleshooters

5. Locate the troubleshooters ‘Internet Connection’ and ‘Incoming Connections’ and run them.
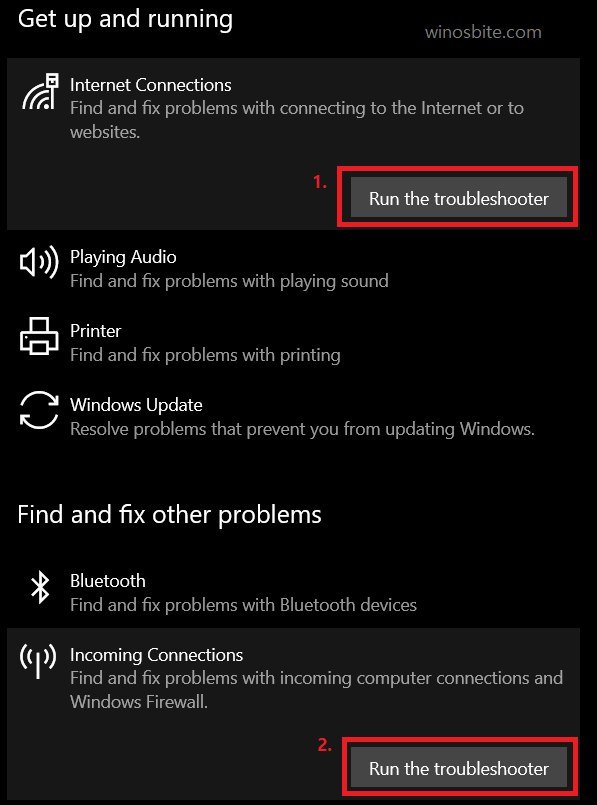
Method 5: Disable the internet protocol version 6
This is claimed to be the most effective method to fix the outlook error 0X800408FC. Follow the steps below-
1. Press Windows + R to open Run
2. Enter ncpa.cpl in the text field then click OK to open ‘Network Connections’

3. Double click on your network device and a window will open
4. Click on Properties
5. In the list of items, locate and uncheck ‘Internet Protocol Version 6 (TCP/IPv6)’

6. Click OK and the problem should be resolved.
Final Word
Some of the methods mentioned above are a bit complicated but I have tried my best to explain them in the easiest way possible and I hope they worked for you. For your suggestions and queries, check out the comments section below or contact us.
Other similar Outlook Errors: