The logonUI.exe is a windows program that is executed after the boot and it creates the interface for the login. This is system software. It is a part of the Windows Operating System and is maintained by Microsoft Corporation. It is responsible for the login screen interface, thus can cause a severe issue if somehow it gets corrupted or gets interfered with by some malicious programs.
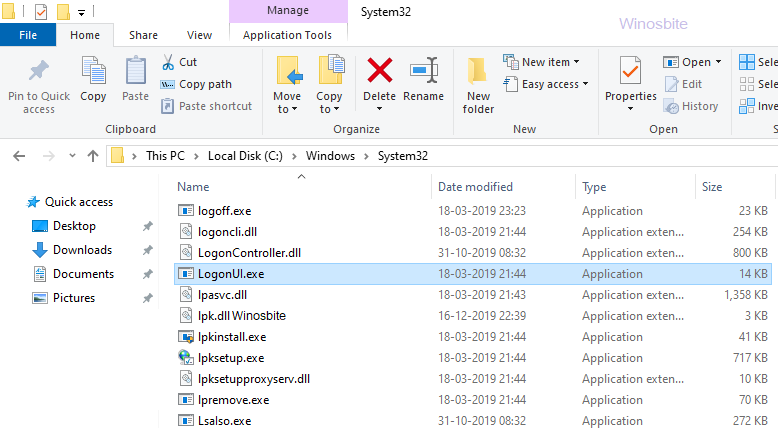
I will cover some basic details about logonUI.exe and methods to fix the error related to it for Windows 10, 8, and 7.
Quick Overivew
Properties
The full name of LogonUI is Windows Logon User Interface Host which is located under C:\Windows\System32 directory. It can also be placed under C:\Windows\WinSxS\ folder in Windows 10.
| File Name: | logonui.exe |
| File Size: | 13.5 KB |
| File Location: | C:\Windows\System32 |
| Publisher: | Microsoft Corporation |
| File version: | 10.0.18362.1 |
| File Description: | Windows Logon User Interface Host |
| Product Name: | Microsoft Windows Operating System |
Uses
The main function of this program is to create an interface that verifies the account username and password entered by a user and allows them to proceed further to the desktop screen only if the credentials are correct. It is a windows pre-installed program that comes with the OS and is an essential part of the system.
Is it safe or a virus?
logonUI.exe is a completely safe and trustworthy application. As it is a windows program it does not harm the computer, on the contrary, a user may get in trouble if the program fails to run correctly. Although, sometimes it can get corrupted due to various reasons and can get infected by some malicious programs.
If you suspect that logonUI.exe on your computer could be a virus,
Errors related to the file logonUI.exe
A user may get a complete black/flashing or strobing screen followed by the error message :
LogonUI.exe – Application Error
“The Exception Breakpoint/A breakpoint has been reached/(0x80000003) occurred in the application at location <Hexadecimal memory address>. Click on OK to terminate the program.”
LogonUI.exe – System Error
“LogonUI.exe system error. The program can’t start because <filename.dll> is missing from your computer. Try reinstalling the program to fix the problem.”
Causes of these errors:
These problems may occur due to the following reasons-
- Internal Error – The files may get corrupted due to an update. System Update or a Driver Update can cause this problem.
- Hard disk failure
- the executable file gets infected by a malware
- Missing or corrupted system DLL files
Effects of error:
A corrupted or infected logonUI.exe causes the following problems-
- Black/flashing or strobing screens during logon
- freezing the mouse completely
These issues force users to only one option i.e forcefully shut down the PC which makes the system unusable.
How to fix logonUI.exe error in Windows 10
There are several ways to get rid of LogonUI.exe Application Error that may pop-up during startup. First of all, we will try to enter the desktop for the time being using method 1 below.
Method 1: Accessing the desktop using Ctrl + Alt + Delete
Several users have reported that this method fixed the logonUI.exe error which prevented them from entering the desktop. Although this is a temporary solution, you should use it to enter Windows to scan and repair your PC.
- Press Ctrl + Alt + Delete for 10 seconds
- You will be able to enter the desktop and use your PC
You should use this if you cannot enter your desktop. We recommend using the following steps to fix this error.
Method 2: Using startup repair
1. If you can enter the desktop using the above method, Hold down SHIFT and left-click on the restart to open the Boot options menu
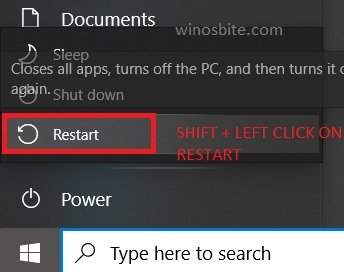
If you cannot enter the desktop, keep restarting your PC 3 times and Windows will automatically enter the Boot options menu
2. Click on Troubleshoot
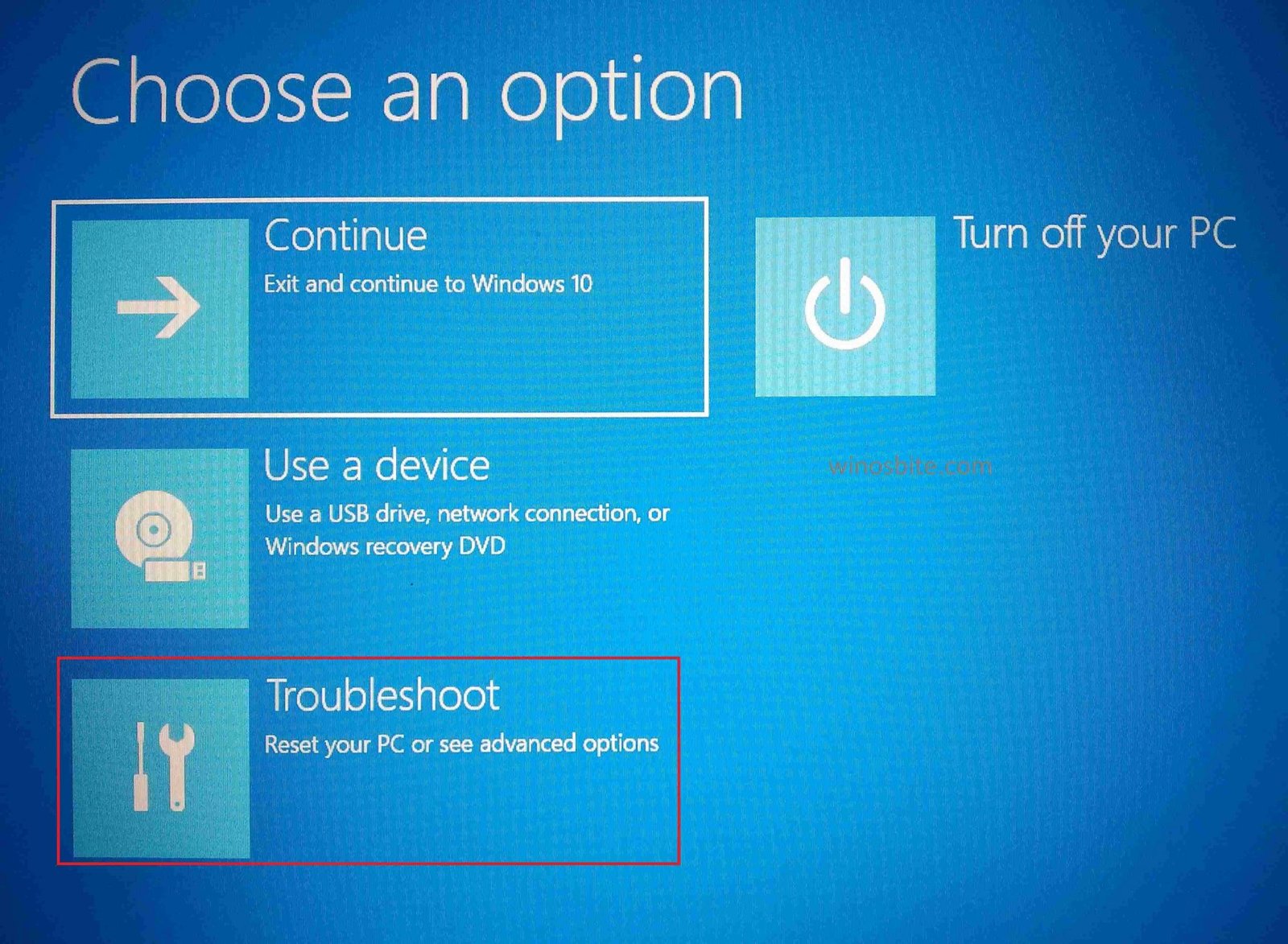
3. Choose Advanced Options
4. From the Advanced Options menu click on the Startup Repair
5. Let the Startup Repair complete, the system will restart and see if the problem is resolved.
Method 3: Using SFC and CHKDSK
1. From the Advanced Options (check up to step 3 in the previous method) Window, click on the Command Prompt to open up the Windows Command line
2. Type the following commands, execute these commands one at a time, and hit ENTER after each command
sfc /scannow /offbootdir=%systemdrive%\ /offwindir=%systemroot% chkdsk %systemdrive% /f /r /x
Alternatively, you can replace the %systemdrive% by C: (or the current/desired system drive letter)
and %systemroot% by C:\Windows
3. After hitting Enter the prompt will ask you to schedule the scan to the next boot. Press Y and hit ENTER
4. Type exit and hit ENTER
5. Restart the system, the SFC & DSC process will be executed and the problem shall be fixed
Method 4: Disable Graphics card driver and update it
Disabling the graphics card driver has been proved to be useful for some users to fix LogonUI.exe application error:
This method has two parts:
- Disabling graphics card driver in safe mode and
- Updating the driver software in normal boot.
To disable Graphics card driver-
1. Access the Boot options menu as we did in method 2
2. Choose to Troubleshoot and then advanced options
3. Select the option Startup settings
4. Click on Restart and then from the list of options, select Enable Safe Mode (by pressing F4 function key)
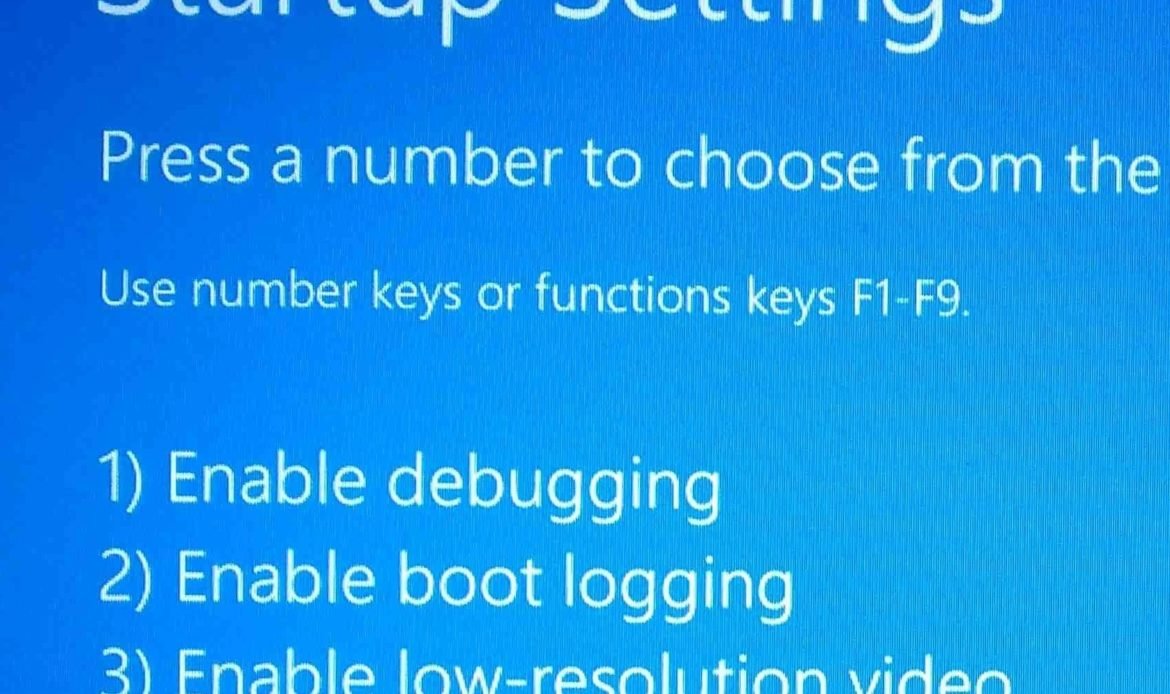
5. Your PC will boot up in Safe mode; Now right-click on This PC or My Computer and select Manage
6. Choose the device manager from the side panel and double click on it
7. From the list of devices, select Display Adapter and disable your primary graphics card by right-clicking on it
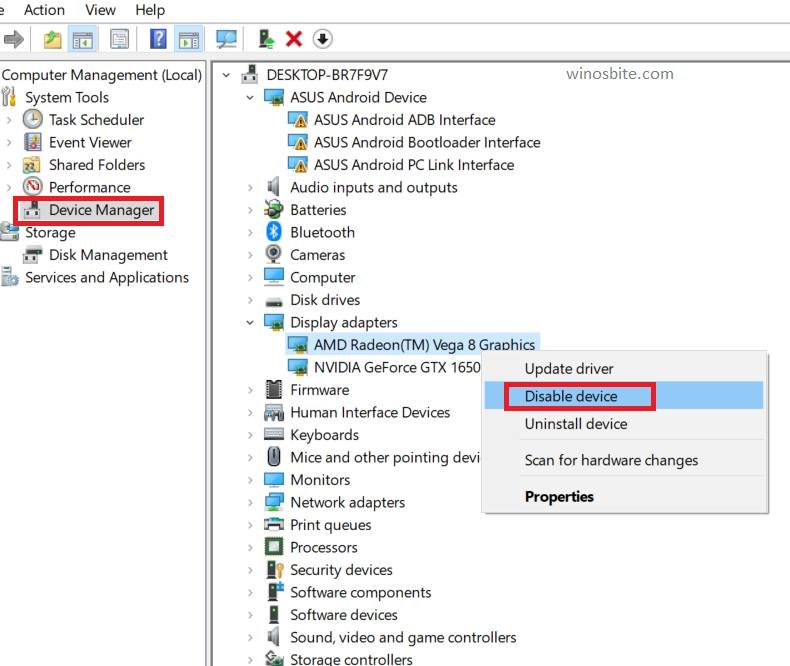
8. Restart your PC and your Windows should boot up in normal mode.
To update the driver software-
1. After your Windows boots up, again go to Device Manager as you did in the safe mode
2. Double-click on your primary graphics card
3. In the Drivers tab, click on Update Driver and go through the instructions to update the driver software
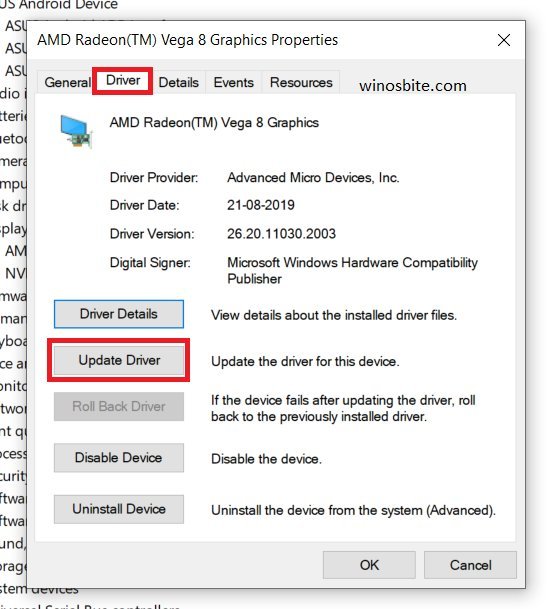
4. Restart your PC to check if the problem is resolved.
Method 5: Using System Restore feature
1. From the Advanced Options Window in the Boot options menu, click on the System Restore option
2. In the System Restore application Window, click next

System Restore
3. Click on Finish
4. After the Restore is complete, restart your system and this will fix the system error.
Method 6: Repair the boot sector and disk
1. From the Advanced Options window in the boot options menu, click on the Command Prompt option to open up the Windows Command line
2. Type the following set of commands and execute them :
bootrec.exe /FixMbr bootrec.exe /FixBoot
Execute these commands one at a time and press Enter after each command
3. Now to run DISM (Deployment Image Servicing & Management), enter the following command
DISM.exe /Online /Cleanup-Image /RestoreHealth
If the above commands didn’t work, try the following commands and press ENTER after each
bcdedit /export C:\BCD_Backup c: cd boot attrib bcd -s -h -r ren c:\boot\bcd bcd.old bootrec /RebuildBcd
This will take a few minutes to complete.
4. Exit the command prompt by entering exit command and restart your PC to see if the problem persists.
Method 7: Disabling the other log in options in safe mode
Some devices come with different log in features to make your system more secure, like the fingerprint scanner or facial recognition, PIN. These features can cause issues like logonUI.exe error. In this method, we will disable these features.
First, we need to go into safe mode-
1. Access the Boot options menu
2. Choose Troubleshoot and then advanced options
3. Select the option Startup settings
4. Click on Restart and then from the list of options, select Enable Safe Mode (by pressing F4 function key)
Now we will disable the sign-in features-
1. Press Windows + I to enter Windows Settings
2. Click on Accounts
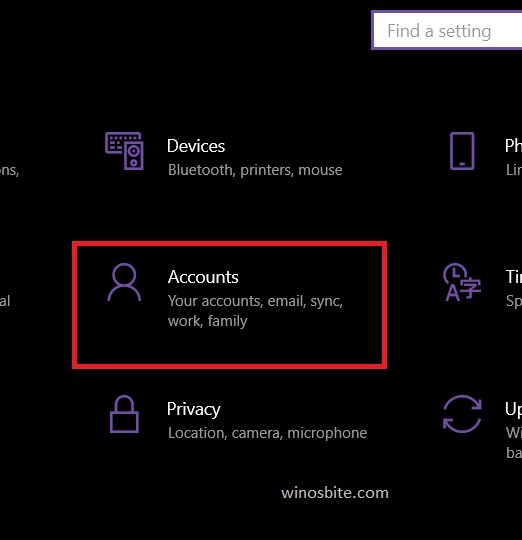
3. From the side panel, click on Sign-in options
4. You will see various sign-in options, remove every one of them by clicking on it and pressing the remove button (If you are unable to remove one option, it might be your default login option, you should leave it)
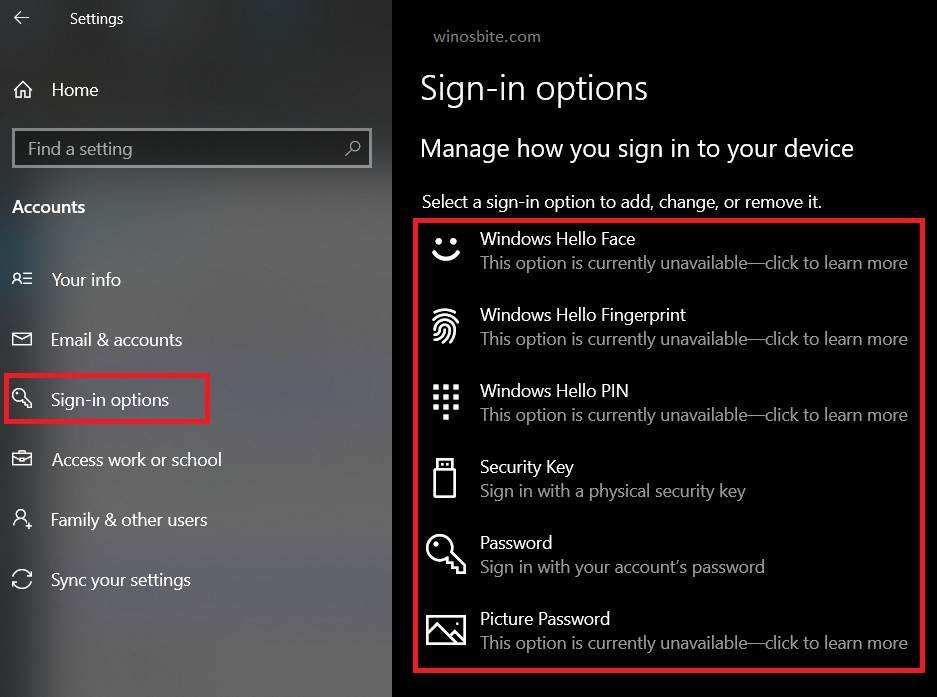
5. Restart your PC and Windows will boot in normal mode.
Method 8: Reset your operating system
If none of the methods worked to fix Logonui.exe application error then you should consider resetting your PC. This will freshly install Windows 10 on your device and you can also keep your files and settings intact.
1. Under the Boot options, click on Troubleshoot
2. Click on Reset this PC
3. In the next window, click on keep my files
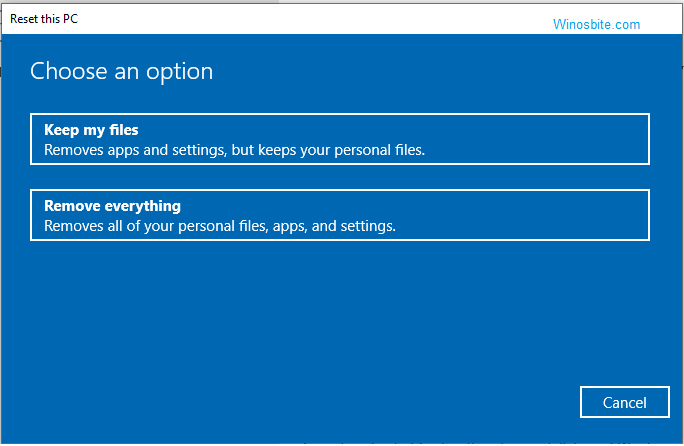
4. Let the reset process work, this might take a while.
Conclusion
All the above-mentioned steps should be enough to fix the error regarding LogonUI.exe. In case you are still having issues or you have feedback to give, kindly leave a comment down below or contact us.
Other similar files:


