The file Winword.exe is a part of the software Microsoft Office developed by the multinational technology company Microsoft Corporation. Winword.exe is responsible for running Microsoft-Word, a text processing software included under Microsoft Office. Microsoft-Word is a useful software that includes an array of utilities to create, edit, and manipulate text documents. This file can be found on your computer if you have installed Microsoft Office. Usually, WINWORD.EXE cannot be considered as a threat as it is an essential part of MS word.
Here, I will discuss some basic details about winword.exe and provide simple methods to fix errors related to it.

Quick Overivew
Function of Winword.exe
It is a foreground process that starts running when you open Microsoft Word on your computer. Microsoft Word will stop working if you end the process, hence, WINWORD.EXE is an important process to ensure the proper functionality of the software.
Properties
Here is a quick overview:
| File Name: | WINWORD.EXE |
| File Size: | 1.85 MB |
| File Description: | Microsoft Word |
| File Location: | C:\Program Files (x86)\Microsoft Office\root\Office16 (can be a different name in case of other versions, e.g, Office13 for MS office 2013) |
| Publisher: | Microsoft Corporation |
Is Winword.exe safe or a threat?
It is a completely safe and trustworthy application as it is a part of the shareware software Microsoft Office. It is installed during the installation of Microsoft Office. It is not a system file and it is responsible for running Microsoft Word. Under normal circumstances, you should not delete WINWORD.EXE. However, issues can arise due to a corrupted Microsoft Office installation process or virus/malware which camouflages itself under WINWORD.EXE name.
Although the installation directory can be changed, if WINWORD.EXE is not present in Microsoft Office\root\Office16, it is most likely a Trojan virus. Alternatively, you can check the properties of the file and verify the digital signature of Microsoft to confirm the authenticity of WINWORD.EXE.
Errors related to WINWORD.EXE
A corrupted WINWORD.EXE file can cause the following application errors.
- WINWORD.EXE – Application Error “The application was unable to start correctly (error code). Click OK to close the application.”
The error code can be 0xc0000142, 0xc0000715, or 0xc000007b, it occurs while trying to start MS word. Regardless of the error code, an application error is usually fixed using the same method.
- WINWORD.EXE – Application Error “The exception unknown software exception (0xe0000002) occurred in the application a location *Hexadecimal memory address*.”
This is a runtime error, it indicates that the system is having trouble running the software properly.
Other common errors related to Winword.exe are like file moved, missing, or removed. This usually happens when the shortcut files are not working.
Reasons behind the errors:
Possible reasons for these errors could be:
- Faulty installation of Microsoft Office
- Due to corrupted files
- Virus or malware infection damaged the file
- Corrupt or missing DLL (Dynamic Link Library) files
- Missing system updates.
These errors should not be ignored as they can cause system instability and MS Word will cease to work. Mentioned below are some simple methods to solve the issues related to WINWORD.EXE.
Methods to fix Winword.exe error in Windows 10
Method 1: Repairing Microsoft Office program files
The best method to solve this issue would be repairing the installation. This will allow the user to fix the WINWORD.EXE application error without any risk of data loss and will replace all the corrupted files with fresh working ones.
1) Press the shortcut key Windows+X and go to Settings
2) Click on Apps

3) A list of programs will appear in the main panel, find your Microsoft Office version (In my case it is MS Office 2016)
4) Click on Microsoft Office and click modify option

5) In the new Window, we have two options, select the first option Quick Repair
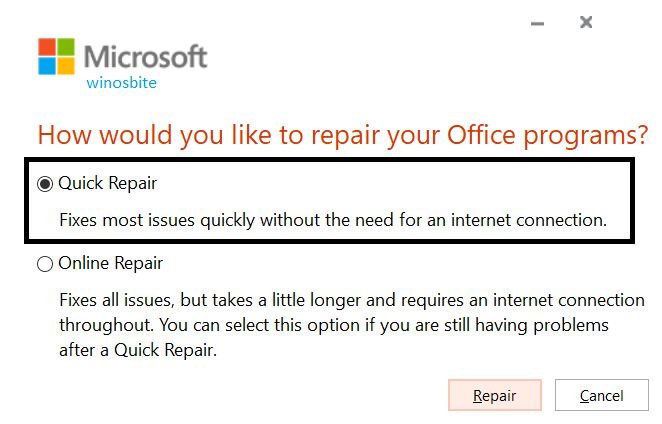
6. Quick Repair will try to repair the files as quickly as possible and it won’t require an internet connection. This should resolve the issue.
7. In case the issue is not resolved, connect to the internet and choose the Online Repair option. This will take some time and will consume internet data but will mostly fix the problem.
Other similar files are Officevirt.exe and Offspon.exe.
Method 2: Fresh installation of Microsoft Office
Note: In this method, you will need to enter your Microsoft Office product key if you bought the digital version or the CD version to activate the product. In case MS office came preinstalled (mostly in laptops), you don’t need to worry as it will reactivate itself.
1) Go to Apps in settings, and follow method 1 up to 3rd step
2) Click uninstall option
3) Follow the instructions in the uninstaller window until the MS office is removed from your system.
4) Enter your MS office disk inside the disk drive (or if it was a digital version, download it from Microsoft website). Run the setup.exe file

5) Follow the steps in the setup window, when asked, enter the product key found on the back of your disk box. (In case of the digital version, the product key will be found in your email)
6. Finish the setup, now you have a freshly installed MS office with working files.
Method 3: Scanning your computer for viruses
Some virus programs can disguise themselves as WINWORD.EXE. If you don’t have third-party antivirus software installed, follow these steps to scan your PC using Windows Defender.
1) Search for Windows Security in the start menu
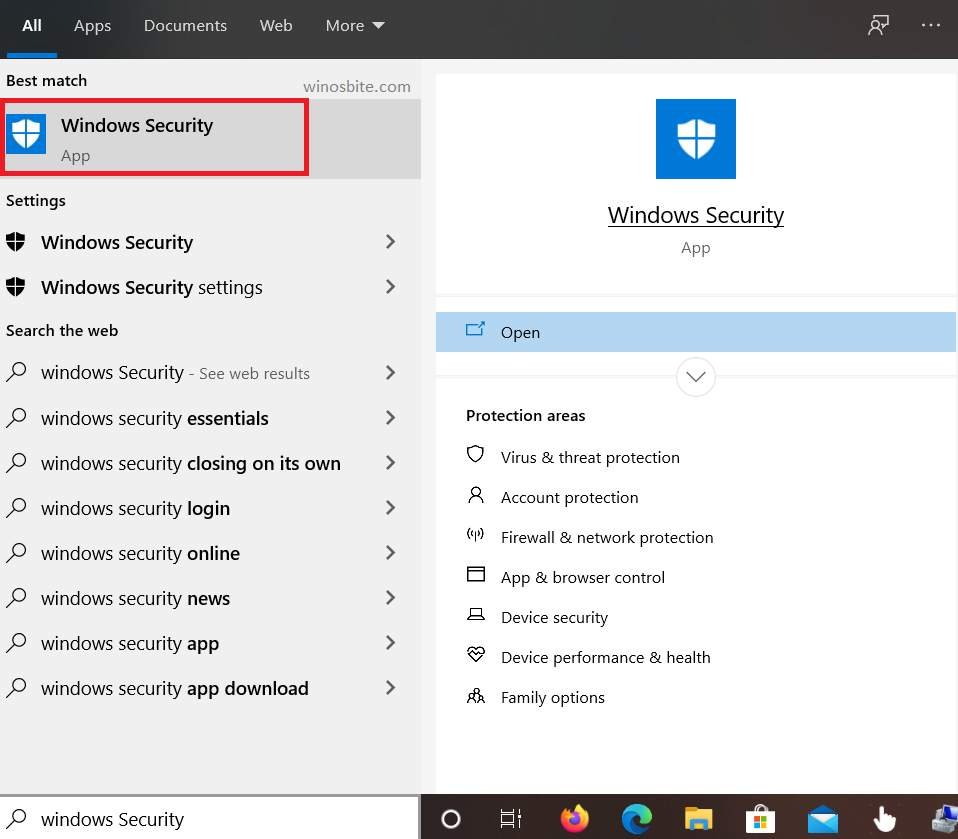
2) Click on Virus & Threat Protection and press the quick scan button

Virus and threat protection quick scan
3) Let Windows Defender scan for infected WINWORD.EXE file.
There is an option to remove the header/footer in MS Office.
Method 4: Scanning using system file checker
1) Search for ‘command prompt‘ and run it as administrator
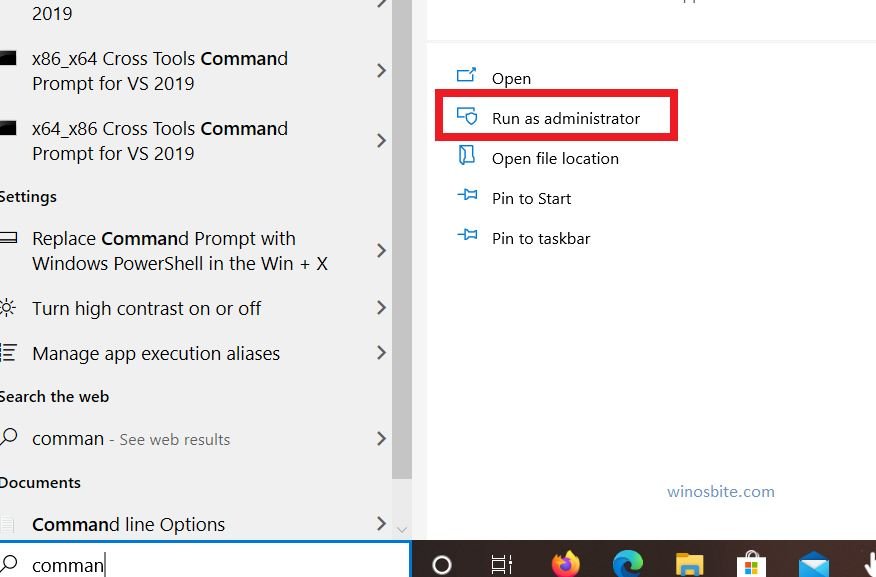
command prompt
2) Enter the command sfc/scannow and press ENTER button to run it

System file checker verifies the integrity of system files
3) Wait a few minutes and let the command run the scan. This will remove any corrupted system files on your OS drive.
Method 5: Check for updates
In rare cases, missing system updates can cause incompatibility of program files with system files. Installing pending updates can fix the issues.
1) Go to settings and open Update & Security
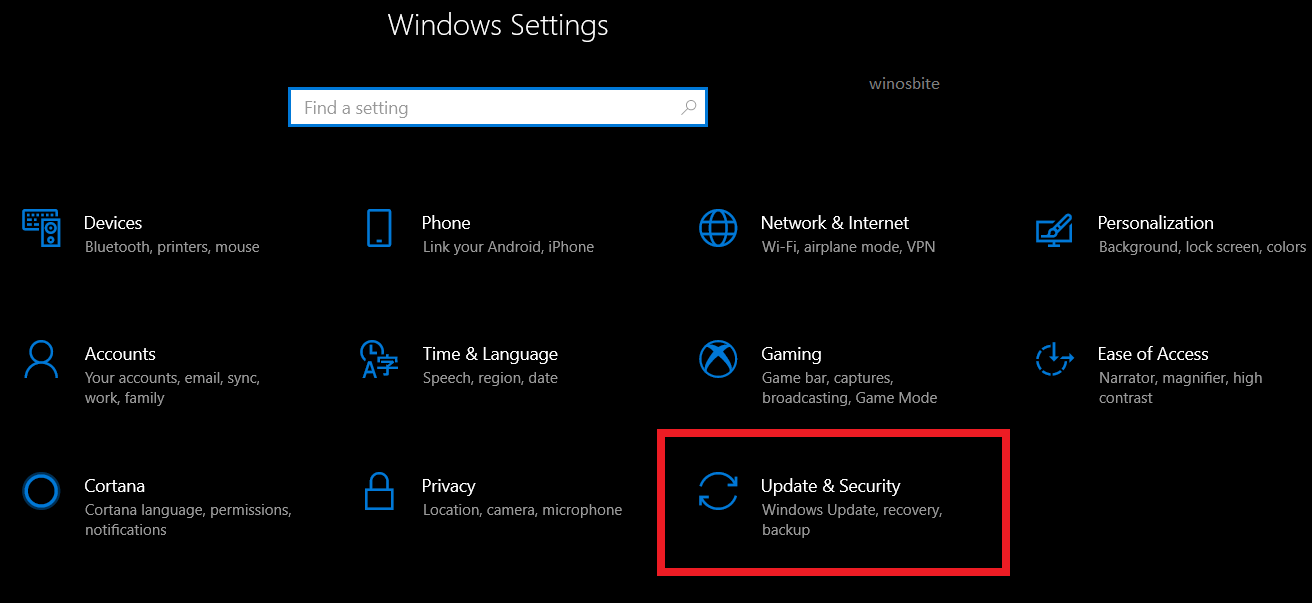
2. Click on Check for updates (in case of pending updates, it will show Download button). Let it download the updates and install them.
3) Restart your PC to apply updates.
Method 6: Reset your PC
If none of the methods above worked, it is probably because of faulty OS system files. Follow this method to reset your PC to a fresh working state.
1) Click on the Windows button
2) Search for Reset this PC and click on it
3) Click on Get Started

4) In the new window, choose the ‘Keep my files’ option
5) It will take some time for Windows to reset the PC.
Conclusion
If you follow the steps carefully, the problem related to winword.exe will be resolved. If you have any queries or suggestions, make sure to leave a comment or contact us.

