There is a quick and easy way to find the driver’s version installed on your Windows 10 PC. It is important to have knowledge about the driver version of a particular device like Display adapters, Imaging devices, Bluetooth, etc. used by your system. This will help you determine whether the driver’s latest version is installed in your system. If it is not updated, you can go to the maker’s official website and download and install it, since many updated versions are released by the manufacturers.

There are three methods which you can use to check your device driver version in Windows 10 Operating System, which I have explained below.
Quick Overivew
1) How to Find driver version using Start Button
1) Click on the Windows Start button
2) Type Device Manager and click on it
3) A list of drivers will appear in the Device Manager window.
4) Click on the device for which you want to check the driver version.

5) Right-click on the driver and select “Properties”
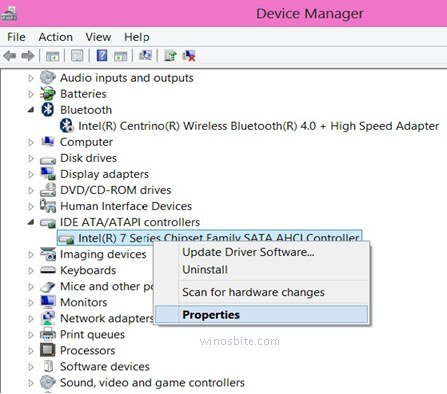
6) Go to the Driver tab. The Driver Version can be seen in the third row.
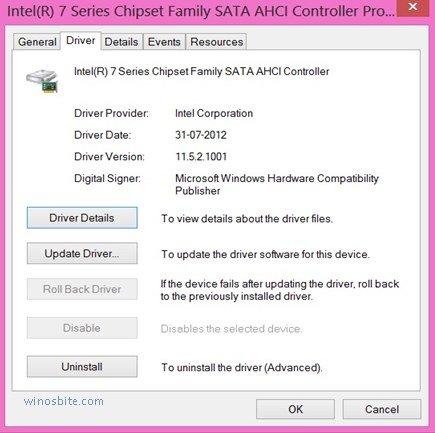
7) Once viewed, click on “OK” or close to exit.
Using this mehod you can easily find out the current driver version. Apart from this, you can also check other tab like Details, Resources etc.
2) How to Check Driver Version Using Run Command
1) Press Windows + R to open the RUN toolbox
2) Type devmgmt.msc in the box and click on OK. This will open the “Device Manager”.
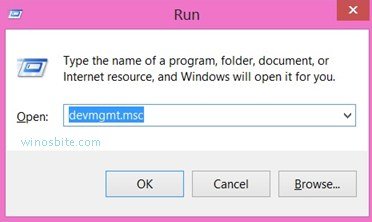
3) A list of drivers will appear in the window. Browse for the driver you want.
4) Click on the left arrow beside the particular device to view the driver for it.
5) Right-click on the driver and select “Properties” from the drop-down menu.
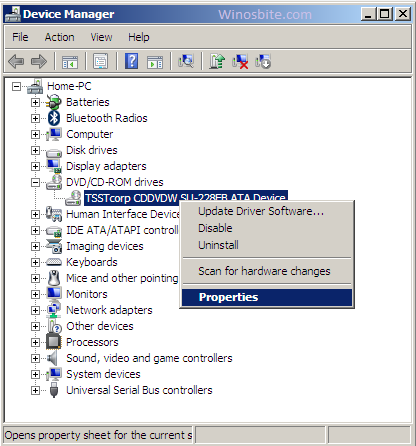
6) In the driver’s window, go to the Driver tab and view the Driver Version, as shown below:
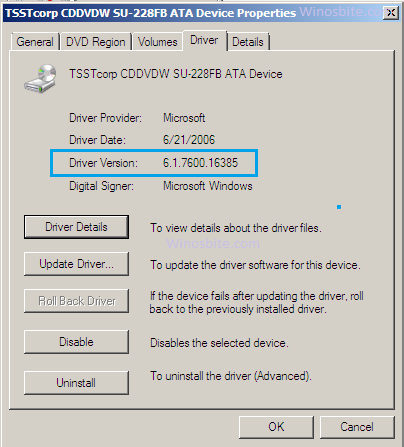
3) Check Device Driver using Windows Powershell
1) Click on Start, type PowerShell and click on it.
2) Once the Windows PowerShell box opens, type or paste the command below to view the whole list of all of the system device names, their manufacturer’s and driver version details:
Get-WmiObject Win32_PnPSignedDriver| select DeviceName, DriverVersion, Manufacturer
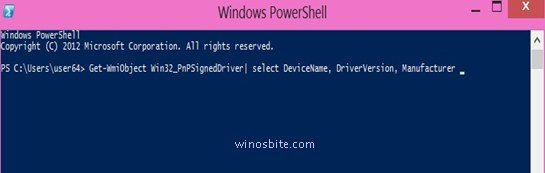
3) Press the Enter key.
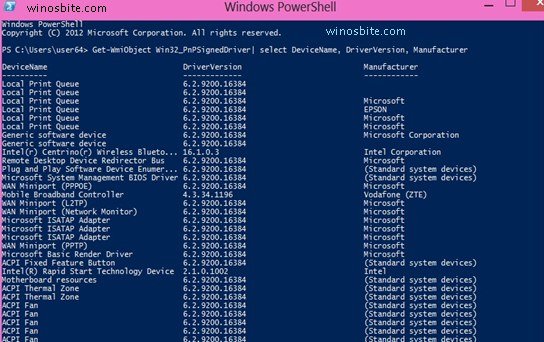
This will show all the device name along with driver version and manufacturer detail.
4) But, if you want to see the version of specific device drivers, then use the following command:
Get-WmiObject Win32_PnPSignedDriver| select DeviceName, DriverVersion, Manufacturer | where {$_.DeviceName -like “*Intel*”}

5) Press the Enter key.
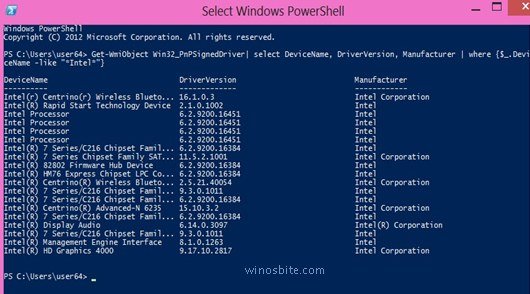
This command will show all the Device name, driver and manufacturer name.

