A hard drive is a storage device and can be either a Solid State Drive (SSD) or a Hard Disk Drive (HDD). In this post, I have mention 5 ways to figure out whether your Windows operating system has SSD or an HDD. But before that let’s find out the basic difference between them:
- HDD use platters and spinning disks to read and write data. Whereas, the SSD uses electronic circuits to do the same.
- SSD is about 100 times faster than HDD.
If you have recently bought a desktop or laptop and not sure whether the hard drive is an HDD or SDD then this post is for you. You don’t need to open the laptop cover or desktop cabinet to find it out. I have mentioned five methods to find out whether your drive is SSD or HDD on Windows operating system.

Quick Overivew
Using Defragui
This is the easiest and fastest way to figure out the drive type on your system, here it the shortcut method:
1) Press the Windows logo and R keys together
2) Type dfrgui and click on OK
This will open the Disk Defragmenter window with the name “Optimize Drives”. Here, you will find the names of all the drives on your system.
Look at the “Media type” column adjacent to the “Drive” column. This will show whether your drive is Solid State Drive or Hard Disk Drive.

You may also check the free disk defragmenter that works with Windows OS.
Using Windows PowerShell
1) Go to the Windows logo at the bottom left corner of your screen and right-click on it.
2) Select Windows Powershell (Admin) from the user menu.
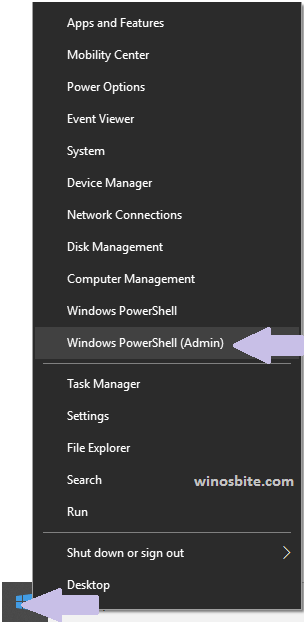
3) When the PowerShell window opens, type below text and press the Enter key.
Get-PhysicalDisk | Select FriendlyName, MediaType
4) In the list that appears, see the Media Type column. Here you can see the type of each drive.

Now you can close the Powershell.
Using Task Manager
1) Press Ctrl, Shift and Esc keys together to open task manager
2) Once it opens, switch to “Performance” tab
3) On the left side of the panel, you will see Drive names/numbers and below each of them, you will see their type.
4) Close the Task Manager.
Using the System Information Tool
1) Press Windows logo and R keys together
2) Type msinfo32 in the box and press the Enter key
3) This will open the Windows System Information window. In the left panel expand “Components” by double-clicking on it.
4) Then, navigate to “Storage” and then to “Disks“.
On the right side of the panel, you will be able to view the description of the drive and whether it is SSD or HDD on the right side of the “Media Type” heading. Now, you can close the Windows.
Do you know the best hard drive cloning software for Windows OS?
Using Command Prompt
1) Press Windows+R button
2) Type cmd and click on OK button
3) In the command prompt window, type below text and hit Enter button
PowerShell "Get-PhysicalDisk | Format-Table -AutoSize
This will show the current hard drive installed on your system with Media type like whether its SSD or HDD or Unspecified, as you can see below:

If this command doesn’t work. type wmic diskdrive get Name, MediaType and press the Enter key.
Type exit to close the command prompt.
Conclusion
Finding out the hard-disk type (SSD or HDD) is very simple, you can check it manually or using shortcuts or even command prompt. If you know any other ways to find it out then let me know using below comment box.

