If you are not able to view few files or folder in Windows 10 anywhere which was not deleted, then chances are the files/folders are kept hidden and invisible. There are two reasons why your file may be hidden:
- Windows hide certain essential files in the system to prevent user error. This disallows the user to delete or edit those files, thus ensuring their safety.
- The user itself may hide certain files or folders.
Quick Overivew
4 Methods to show hidden files and folders in Windows 10
Here are four ways to do it:
The method I: Using File Explorer
1) Click the Windows Start button and select File Explorer.
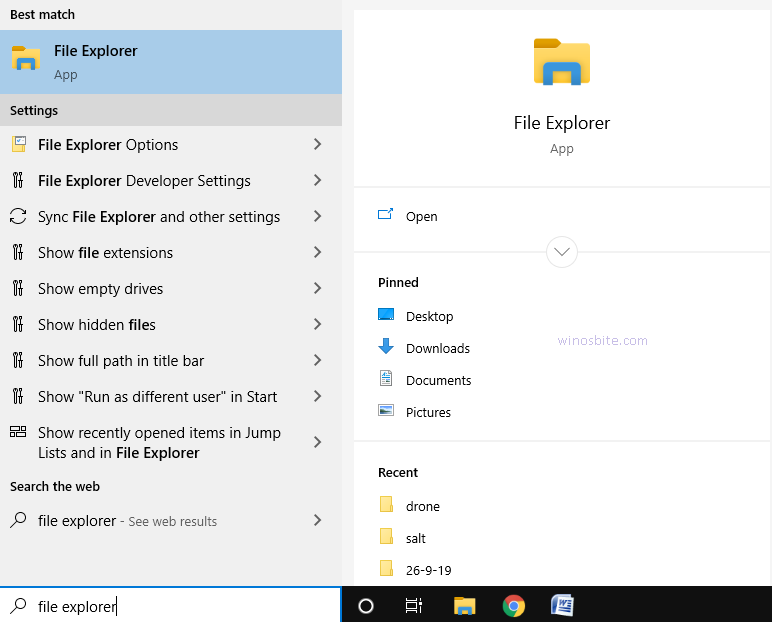
2) Go to ^ symbol at the top and uncheck the “Minimize the Ribbon” box if the menu bar is not already expanded.
3) Go to the View tab

4) Click on Hidden Items radio button to display user hidden files.
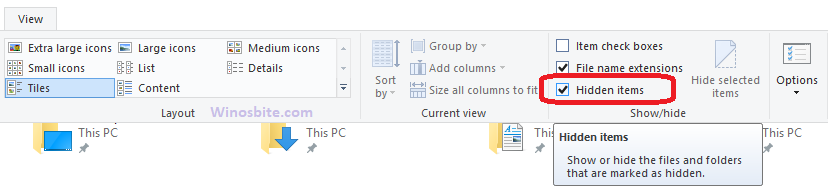
For displaying system protected hidden files, follow these steps
A) Open any folder, click on File located on the top left-hand side and select Change folder and search options
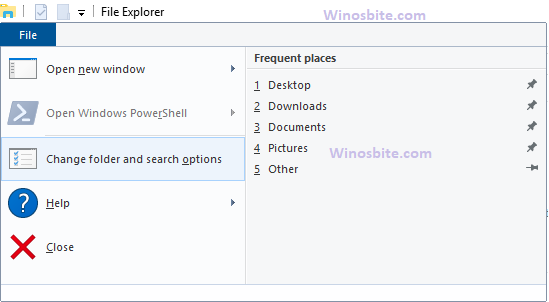
B) Click on the View tab
C) Uncheck Hide protected operating system files (Recommended) box in Advanced settings.

D) If a warning dialogue box appears, click Yes.

E) Press Apply and then OK.
Method II: Using Registry Editor
1) Press Windows + R to open the RUN toolbox
2) Type Regedit in the box and click on OK button

3) Select Yes if dialogue box to allow it to make changes to the computer appears
4) In the Registry Editor window, go to HKEY_CURRENT_USER in the left panel.
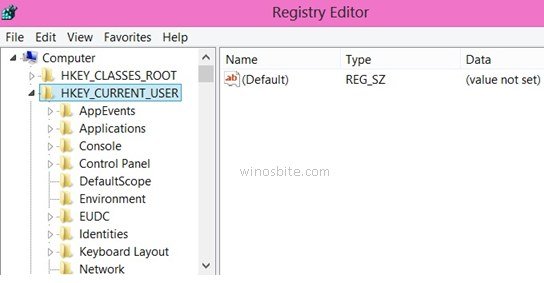
5) Then navigate to Software > Microsoft > Windows > CurrentVersion > Explorer > Advanced
6) In the right-side panel, search for Hidden and double click on it.
7) Change the default Value data from “2” to “1”
8) Click on OK.
Method III: Using “This PC”
1) Open This PC desktop application
2) Click on File
3) Select the Change folder and search options from the drop-down menu.
4) In the Folder Options window, go to the View tab
5) Select Show hidden files, folders and drives to view user hidden files.

6) Uncheck the Hide protected operating system files (Recommended), if you want to display the system protected files. Then, click on Yes in the warning dialogue box.

7) Click on Apply and then OK.
You may also like to know how to check the driver version in windows 10.
Method IV: Using “Control Panel”
1) Press the Start button, type Control Panel and click on it
2) Click on Appearance and Personalization

3) Go to File Explorer Options
4) Open the View tab
5) In advanced settings, check the Show hidden files, folders and drives to view user hidden files.
6) To view system protected files, uncheck the Hide protected operating system files (Recommended). Click on “Yes” in the warning dialogue box.
7) Click on Apply, then OK.

