Svchost.exe is an executable application developed by Microsoft Corporation for Windows operating system. It is described as “Host Process for Windows Services”. It usually starts its own, thus it can’t be stopped using Task Manager. To understand what exactly is Svchost.exe in plain language is ‘the main function to support system services like Windows inbuilt firewall, Windows Updates etc’.
Quick Overivew
What is it and its Uses?
Svchost.exe is used to provide access to the same dynamic link libraries demanded by different services that are usually clubbed together to serve the purpose. This helps in reducing system resource exhaust.
Svchost.exe is used by many services as a precautionary measure by Windows. This is done so as to avoid any failure in all the services in case one of them crashes. Some utilities may use just one service host whereas some may use multiple of them divided into logically related groups.
This is also the reason why svchost.exe uses a lot of CPU resources since it is used by many utilities on Windows.
Some applications that use svchost.exe are:
- User Manager
- Windows themes
- Touch keyboard and handwriting panel service
- Bluetooth Support Service
- Windows Update
- Radio Management service
- Plug and Play
- World Wide Web Publishing Service
- Windows Firewall
- Task Scheduler
- Geo-location service
File size and location
Usually, Svchost.exe is located under C:\Windows\System32 folder, however, this file also may place in C:\Windows\SysWOW64\en-US or C:\Windows\WinSxS\ directories.
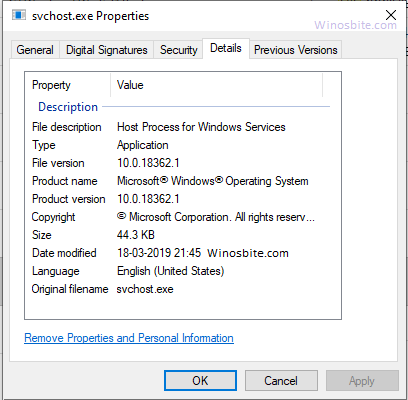
Its average file size is approximately 53 KB on most of the Windows operating system versions, however, other Svchost.exe may be between 13 to 20 KB size.
Common Errors
Some common errors corresponding to Svchost.exe are:
- “svchost.exe application error”
- “Generic Host Process for Win32 Services has encountered a problem and needs to close.”
Why Several Svchost.exe is running
You may have noticed that the so many svchost.exe is running in the system background and you may check it as well suing Task Manager under Details tab. On the below image, you can see that so many svchost.exe is running and few are being used by the System, while other by Network, and Local services:

In the above image, you can see that the Task Manager is showing several svchost.exe. Besides that, it’s also showing whether svchost.exe is using CPU or Memory. And under User name, it’s showing which particular application is being used for.
So, the reason behind why several Service Host Process is running in the system background because each Service Host process is used for different applications. For example, one or two Service Host maybe require to run the Windows Update.
Similarly, one Service Host will be used by the Windows Firewall and so on.
Is it a Virus?
Svchost.exe is a legitimate and safe windows program. It is used by many authentic utilities. However, a malicious program may steal its identity to surpass the system’s anti-malware or firewalls.
There are two ways to check this:
1) Press Ctrl+Shift+Esc button
2) Go to Details Tab
3) Right-click over svchost.exe and click on Open file location

Now, if the file location is not under “C:\Windows” folder then chances are it’s a malware or a virus. In that case, a complete system scan is recommended using a good Antivirus.
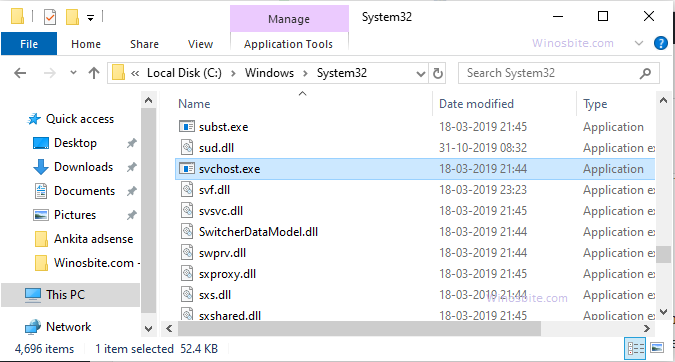
If the name of the digital signer of the suspected program is not Microsoft Windows Publisher.
How to disable it?
As you must have read above that the Service Host Processes is used by the Windows system application, thus terminating or blocking is not recommended. Blocking or disabling svchost.exe might stop working any particular application.
However, if you notice that a particular svchost.exe consuming high memory usage, slowing down the system, then, in that case, you may terminate it using below steps:
1) Press Ctrl+Shift+Esc button to launch Task Manager
2) Click on the Details tab
3) Right-click over the particular svchost.exe that is consuming high CPU or Memory usage
4) Click on End Task
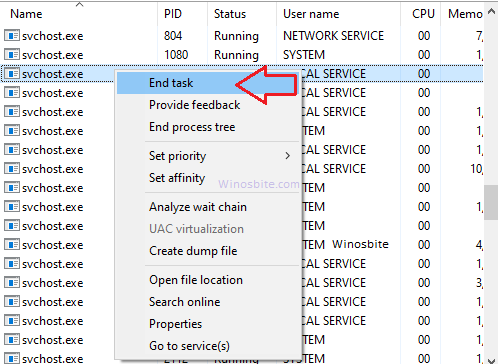
Using the above method you can stop svchost.exe on a temporary basis. If you still have doubt, then it is recommended to run a complete system scan using antivirus like AVG or antimalware like Malwarebytes.
How to identify svchost.exe is using by which Application?
This is very easy, all you have to follow the below steps to identify which application is using Svchos.exe:
1) Press Ctrl+Shift+Esc button together
2) Click on the Details tab
3) Right-click on any Svchost.exe and choose Go to service(s)
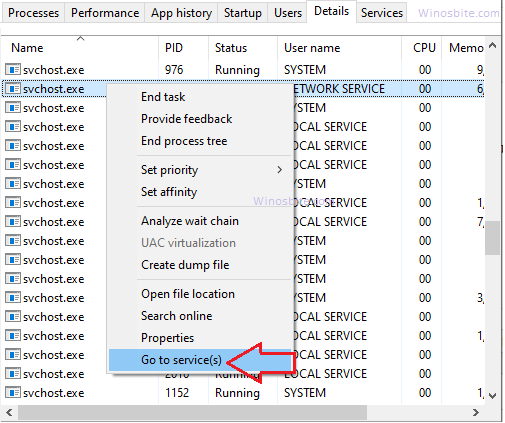
4) The system will automatically take you to the Services tab and highlight the particular application
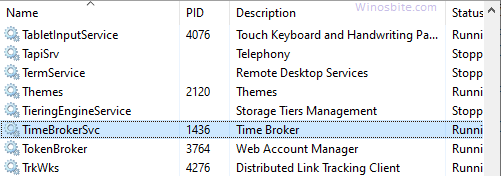
Now, using this way you can easily identify the Application Name and its description. You can also check it’s staus and find out whether it’s running or not.

