Touch keyboard (or On-Screen Keyboard) is a feature of Windows 10 which presents a virtual keyboard on your device that can be disabled. This is an ‘ease of access’ feature which lets you use a fully functional virtual keyboard using your mouse or touchscreen in case your physical keyboard is not working properly.
If you or someone using your PC accidentally turned on the Touch Keyboard and it is bothering you, you should follow this article to learn some very easy methods to disable it.

Quick Overivew
Why does the Touch keyboard keep appearing?
If the touch keyboard keeps appearing on your PC even though you have a physical keyboard, it is possible if your PC is a convertible and Windows is mistaking with its touch mode.
If your PC is not a convertible, then someone must have accidentally turned on Touch Keyboard, or in rare cases, it can be a bug that turns it on during a remote connection with another computer.
Is it safe to disable the Touch Keyboard?
Yes, it is perfectly safe to disable it. The tool is an optional feature for better accessibility for Windows 10 users, but if you have a completely functional physical keyboard, then it makes no sense to keep the it on and you should disable it immediately as it is nothing but an obstruction that takes up space on your display.
Follow the methods below to easily disable the touch keyboard in Windows 10:
Methods to disable the Touch Keyboard in Windows 10
There are a few simple ways that can be used to turn off the touch keyboard which I have explained below. Let’s start:
Method 1: Using shortcut key
This is the fastest and shortest-method to disable the touch keyboard on your PC:
- Press Ctrl + Windows + O keys simultaneously to turn Touch Keyboard off.

Method 2: Using the ease of access system settings
1) Go to Windows Settings

2) Click on Ease of Access option

3) Scroll down in the left panel to find Keyboard option and click on it
4) You will see the button ‘Use the On-Screen Keyboard’ under ‘Use your device without physical a keyboard’, turn it off.

Method 3: Disabling Touch Keyboard service from Services application
If all of the above method not work, then use the Services option, here are the steps:
1) Press Windows + R to open the Run application
2) Type services.msc in the Run text field and press ENTER to open Services Application
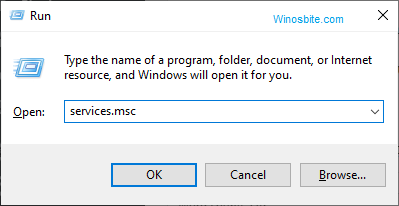
3) In the Services application window, look for Touch Keyboard and Handwriting Panel Service and open it

4) Disable the service by clicking on the Startup type drop-down menu and choosing Disabled option
5) Stop the service and Apply the changes
6) Close the services application.
Wath the video to Turn-off On-Screen Keyboard
Conclusion
I hope the above method helped you. Although I have covered all possible methods to turn off the touch keyboard, you can feel free to leave a comment or contact me in case of any issues, suggestions, or queries.

