Various Windows desktop and laptop models provide Tablet Mode feature which gives the clients a more touch-obliging experience by making all applications run at full screen (instead of in windows) and giving you a Start screen(similar to a tablet) as opposed to a Start Menu (as in typical Windows PC). In case you have a 2-in-1 device, you may often want to switch modes(between desktop and tablet modes).
However, if you want to switch modes between desktop and tablet then your PC must support the feature of Tablet mode. And if the Tablet mode is not supported by your desktop/laptop model then you cannot switch to tablet mode and hence there is no requirement of disabling it.
Note: The Tablet mode is also available on the laptop/desktop that does not have a touchscreen feature.
Quick Overivew
How to Enable Tablet Mode in Windows 10
I have listed down some of the effective and efficient methods for enabling and disabling the Tablet mode. Follow each of the mentioned steps and check if it helps or not.
Method 1: Enable Tablet Mode Manually
You can launch the tablet mode settings using few steps:
1) Press the Windows key, type Tablet Mode, and click on it
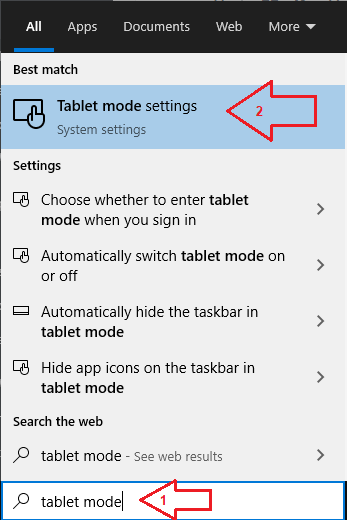
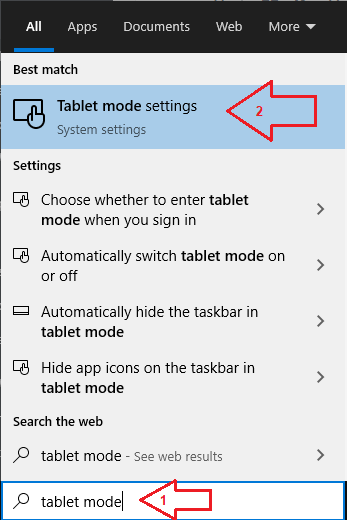
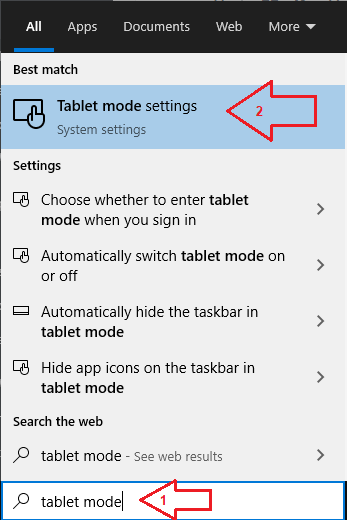
2) Choose the drop-down from When I sign in
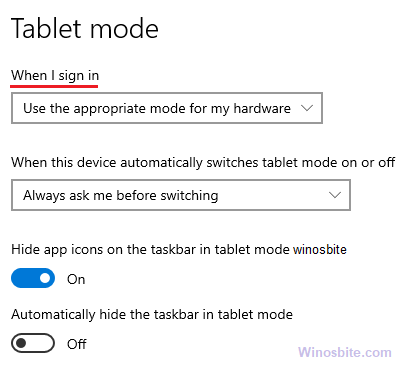
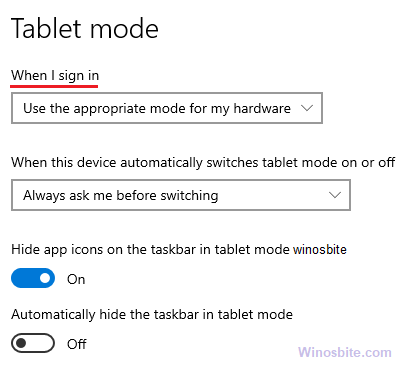
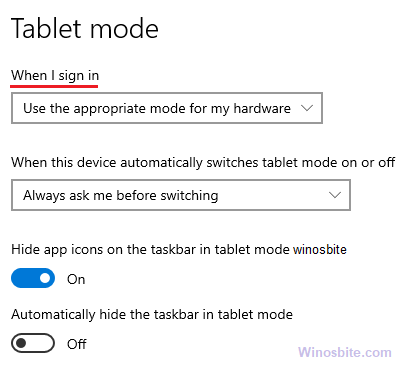
3) Now select Use tablet mode
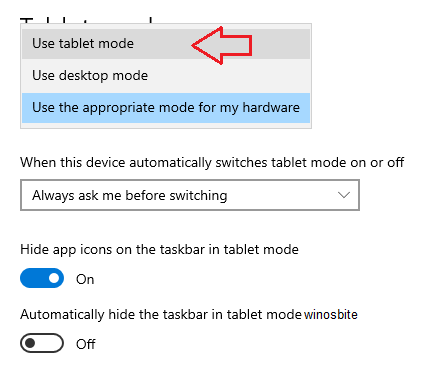
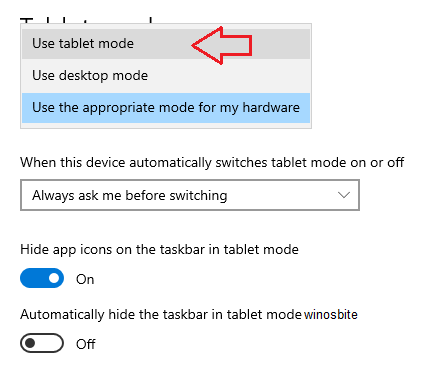
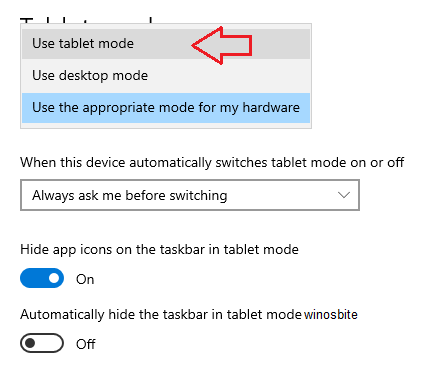
4) Now close the window to take effect.
Method 2: Using the Action Center
Here is how you can easily disable and enable the Tablet mode using a hotkey, this shortcut is handy.
Step 1: Press Windows key + A button to launch the Action Center
Step 2: Now you will be seeing a small slide screen on the right-hand side of your Windows screen, now just click on the Tablet mode icon as shown below in order to enable/disable (depending on your need) it. 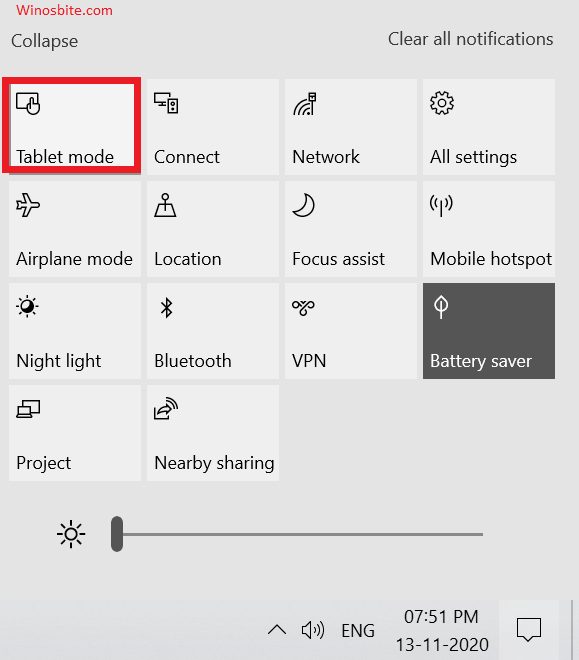
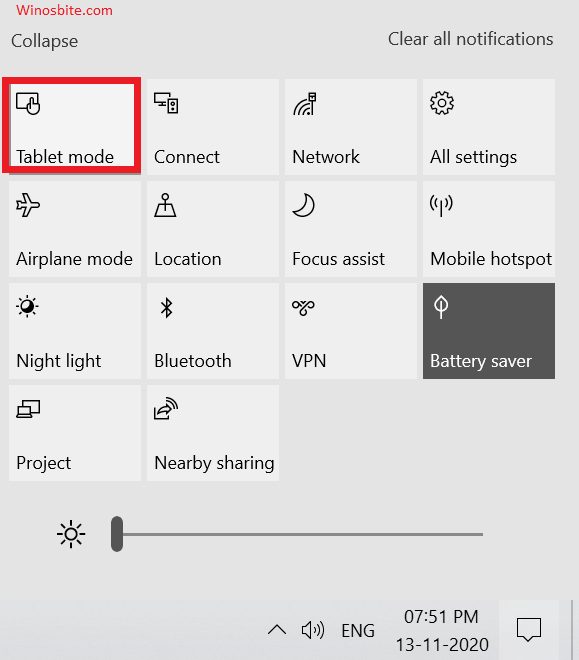
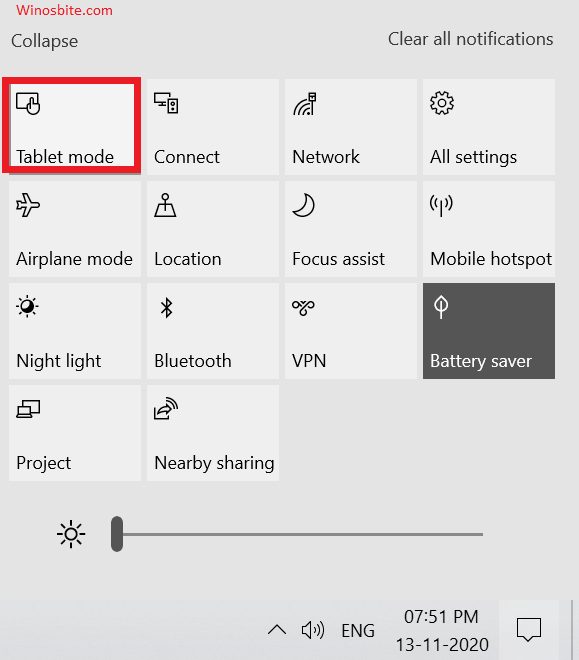
Method 3: Using the Settings
You can also enable/disable the Tablet mode in your Windows 10 system using the settings application in case you are not comfortable with the above method.
To continue with this method follow the steps referenced beneath.
1) Press the Windows button from your keyboard.
2) Now click on the gear icon as shown below to open Settings.![]()
![]()
![]()
3) Next, open the System section.


4) Now you will be seeing a bunch of tools and features on the left section of the screen. You just need to click on the Table mode feature.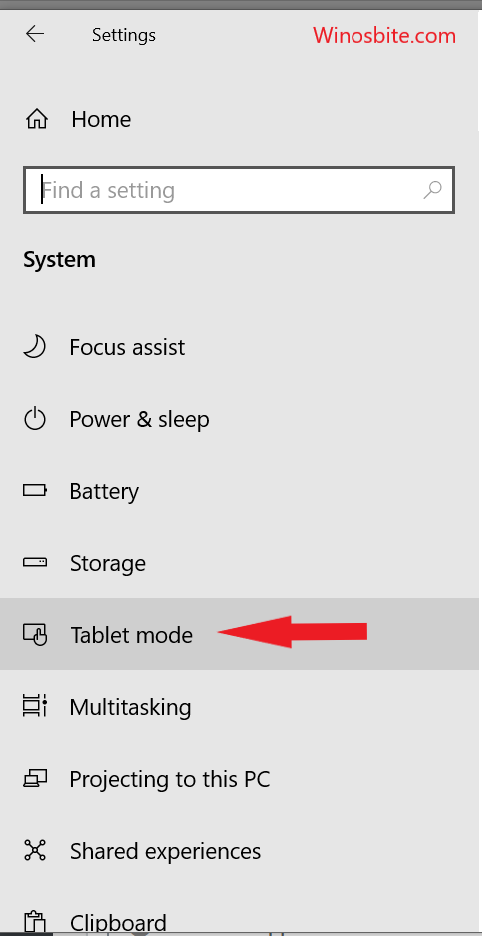
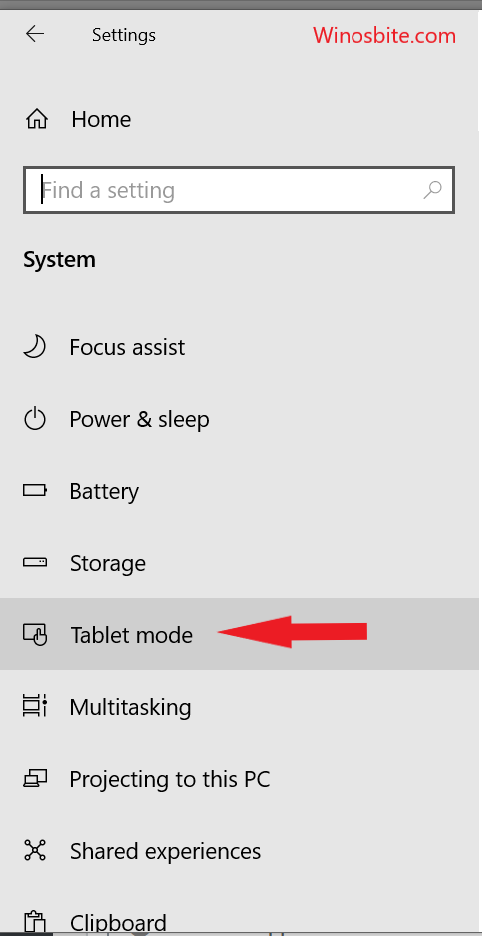
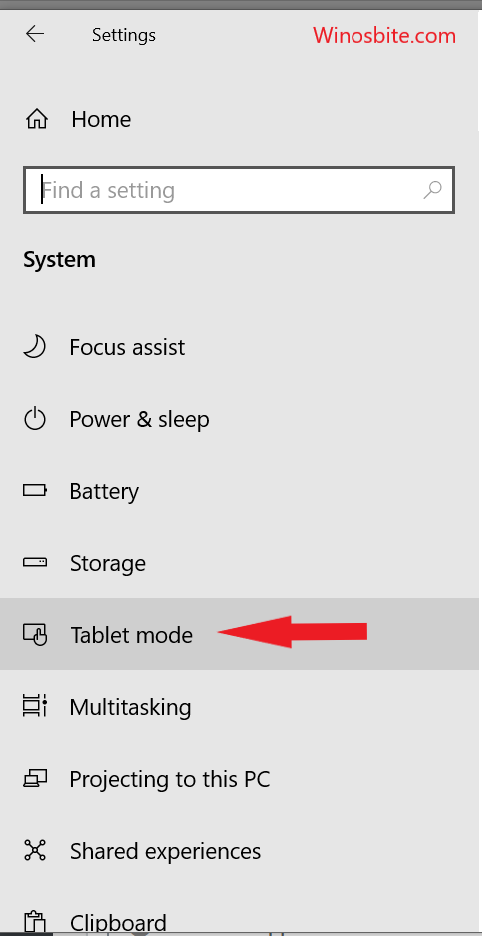
5) Now under the click on the When I sign in section and select the option Use Tablet mode (if you want to enable Tablet mode) or select Use Desktop mode (if you want to disable Tablet mode).
Also, set the options under the When this device automatically switches tablet mode on or off according to your requirements.
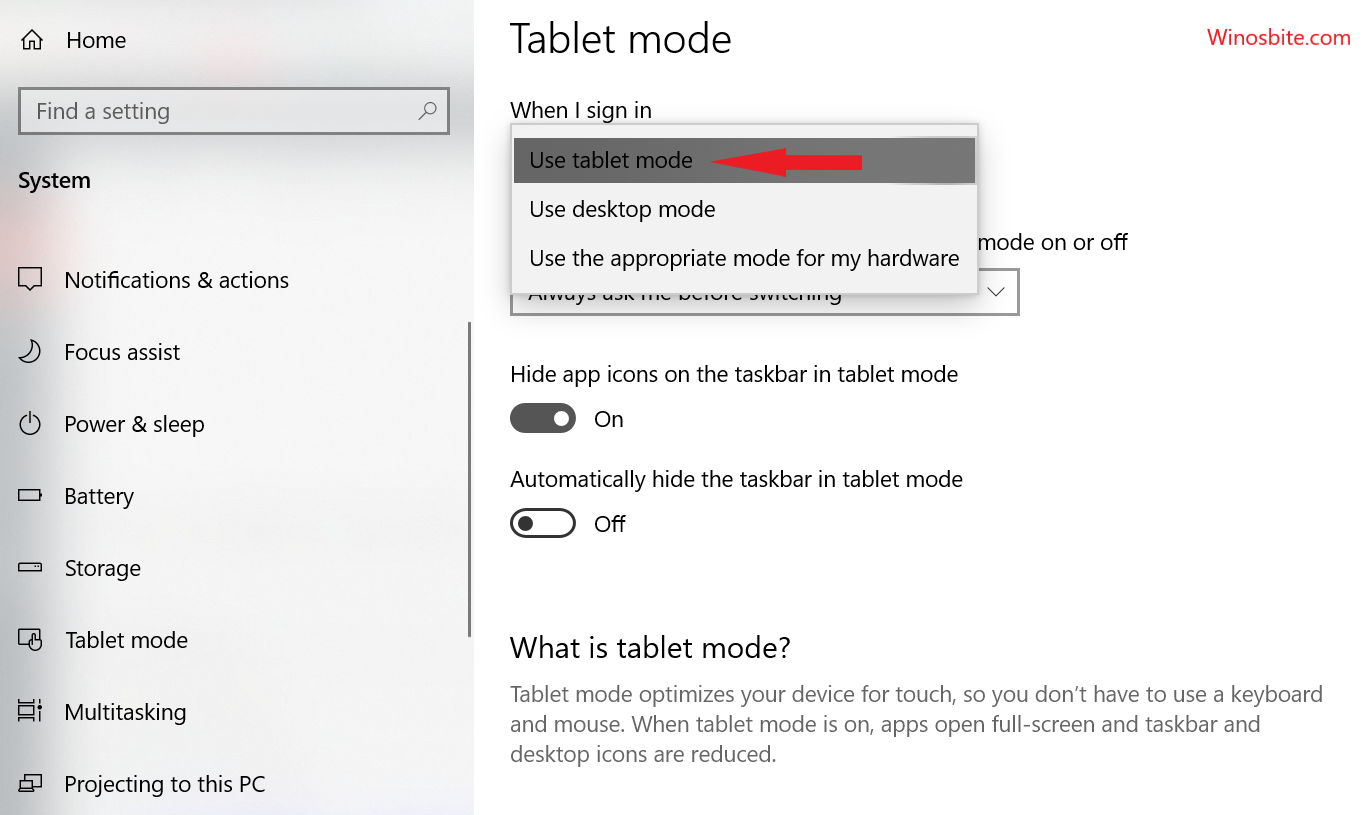
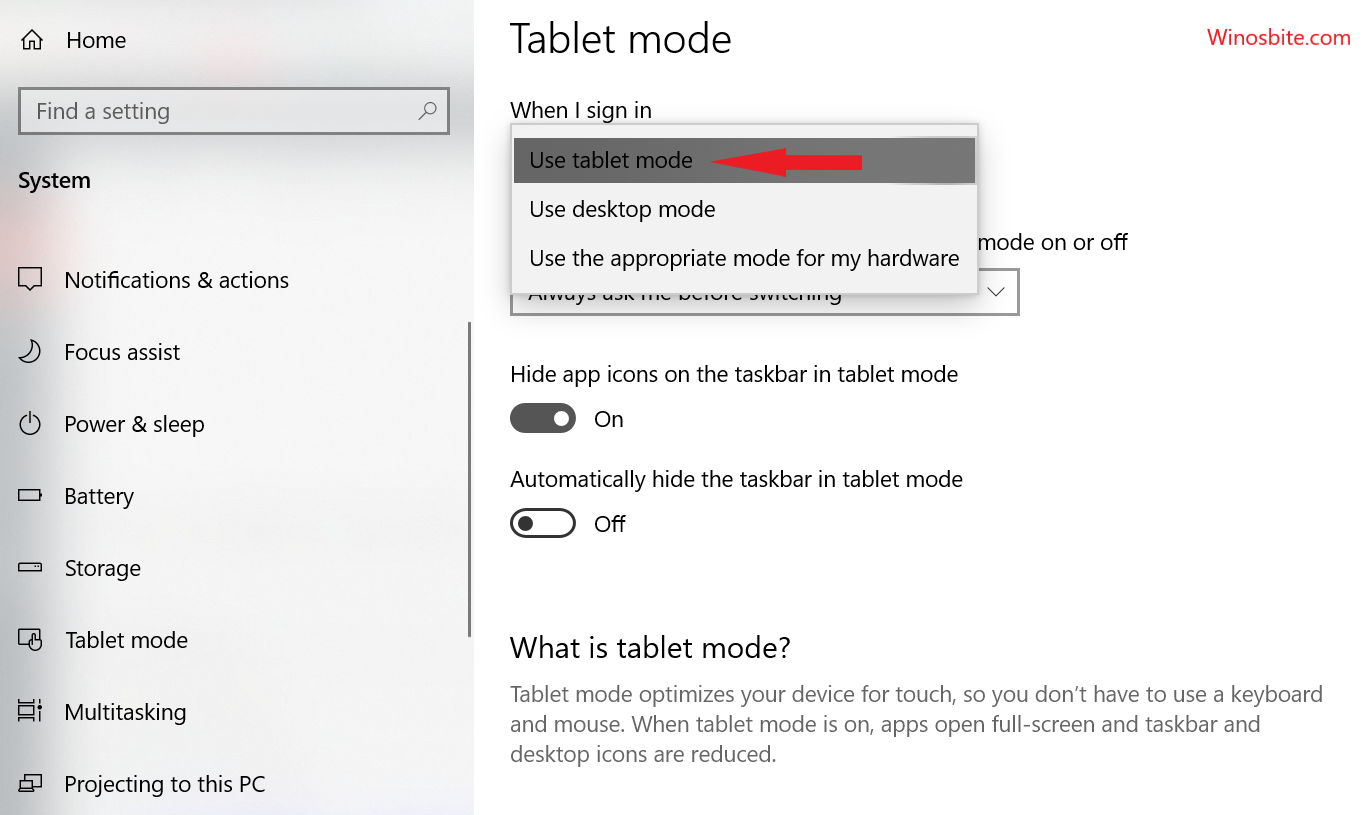
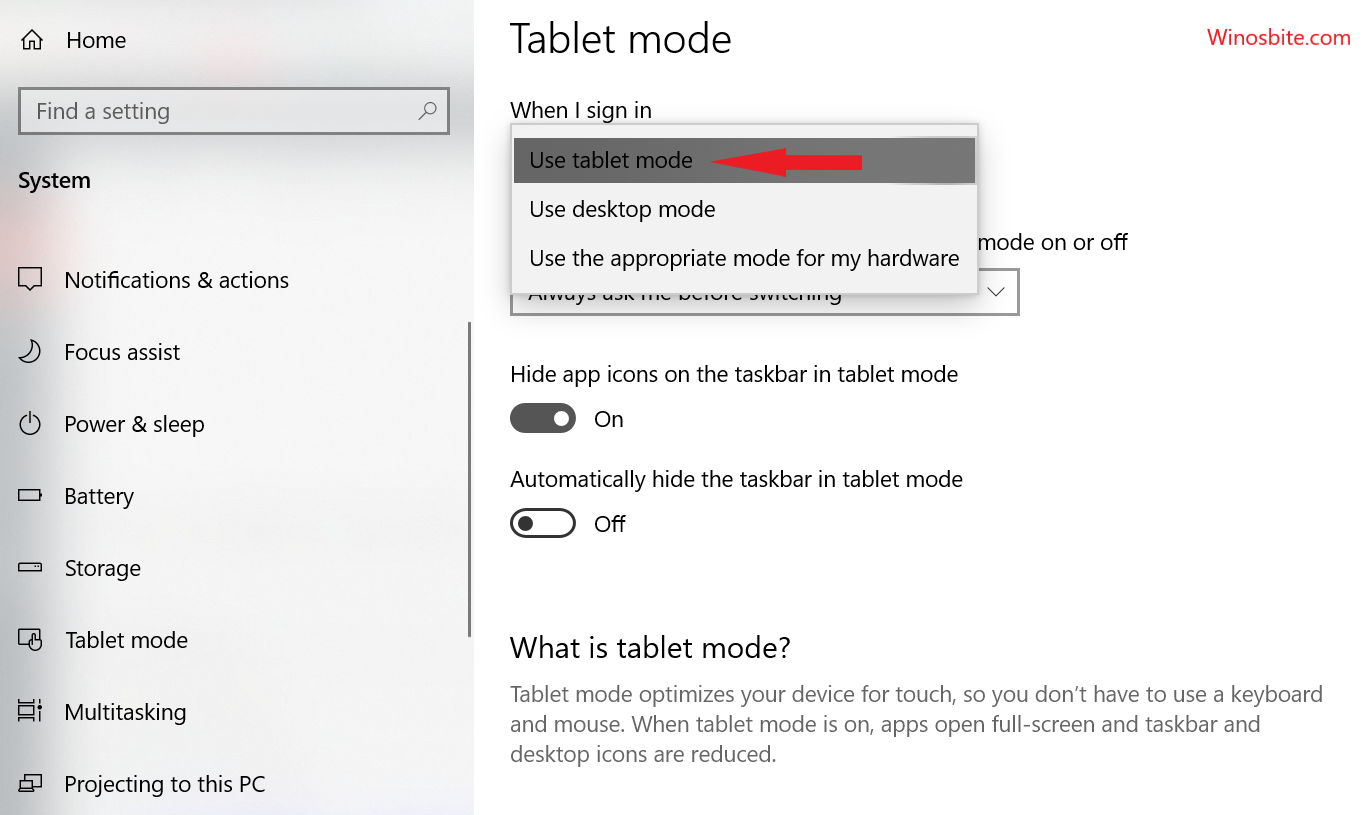
Well, that’s it now simply restart your system and the Tablet mode is set as default whenever you start your computer.
Conclusion: I hope my article helps you in knowing the Tablet Mode feature and also how to enable/disable it on your PC. I trust you discover my article valuable and fascinating.
Please comment below and if you are having any trouble regarding the Tablet mode.

