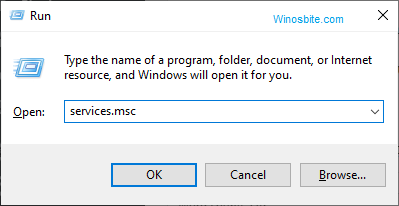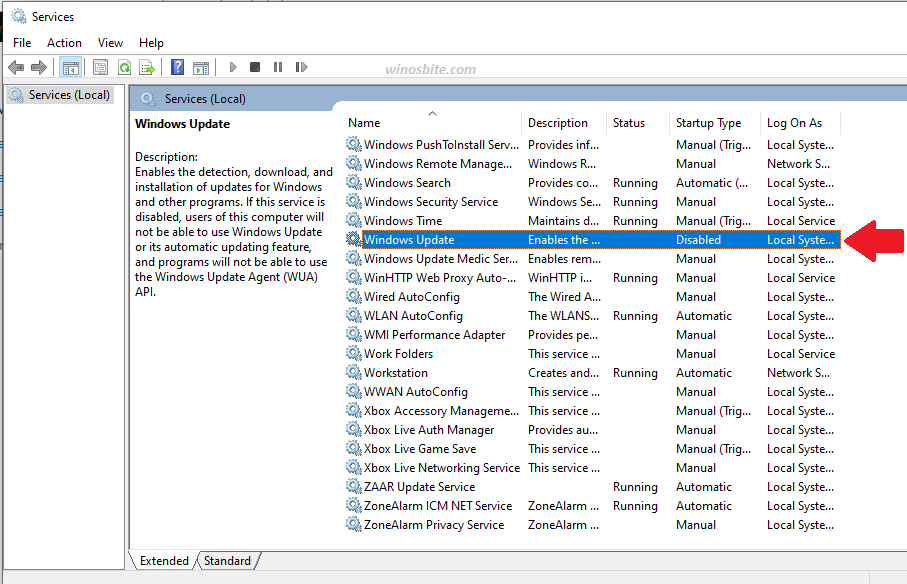This Windows Update error 0x80248007 occurs when a user tries to update Windows 10 Operating System and the latter fails to do so. Many users are facing this issue. On this page, I have mentioned a few ways that you can use to fix this error.
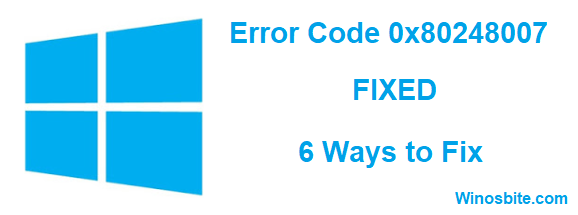
The error message that is encountered with code 0x80248007 is:
“There were problems installing some updates, but we’ll try again later. If you keep seeing this and want to search the web or contact support for information, this may help: Definition Update for Windows 10 Error 0x80248007.“
There may be various reasons behind the occurrence of error 0x80248007 which are as follows:
- The corrupt or damaged hardware component
- Missing Windows update files
- Corrupt update services
- Microsoft Software license terms inaccessible to Windows Update
I have mentioned a few ways to fix error 0x80248007 for Windows 10, you may try one after another method until you find the solution:
Quick Overivew
Amending Windows Update components
You will have to follow below 3 steps in order to amend the Windows Update components:
Stopping Windows Update
- Press Windows + R keys open the RUN toolbox
- Type services.msc and press the Enter key

- Search for and right-click on the Windows Update service

- Select Stop
Deleting temporary update files
- Navigate to the folder C:\Windows\SoftwareDistribution
- Double click on folder DataStore and delete all sub files and folders in it
- Double click on folder Download and delete all sub files and folders from it.
Restarting Windows Update
- Type services.msc in the Run box and right-click on Windows Update
- Select Start
- Close all the windows and restart your system
Manually installing Windows Updates
This could be the best solution to fix 0x80248007 on your Windows OS. All you have to follow the below steps to download the Windows updates manually:
1) Go to Windows logo, type Settings and click on it
2) Select Update & Security

3) Click on View update history on the right panel

4) Note the code with KB serial numbers (the ones in brackets) of the failed update installations. For example, (KB4532667).
5) Click on the link Microsoft Update Catalog and type the KB codes of the failed updates in the website’s search box one by one.
6) Click on search
7) You will get a list of available updates. Click on Download against the update that suits your system specification
8) Install the update and restart your system.
This will fix this issue and the error code won’t appear anymore.
Check also error code 0x8024200d.
Update Device Drivers
Sometimes, if your device drivers are corrupted/damaged, then it won’t allow downloading the latest Windows update. In that case, updating the device driver may fix this error:
1) Press Windows + X keys on your keyboard and go to Device Manager
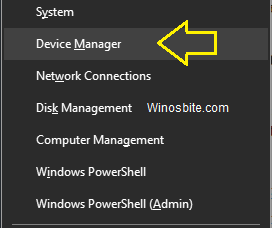
2) Search for the devices with outdated drivers or with yellow mark, then double click on the device name

3) Right-click on the driver name and select Update Driver
4) Restart your system.
Manually restarting Windows Installer Service
1) Click on the Windows logo and type cmd
2) Right-click on Command prompt and select Run as administrator

3) Click on Yes in the User Account Control dialogue box
4) Type net start msiserver and press the Enter key

Now, close Command Prompt and restart the system.
Troubleshooting Windows Update
If all the above methods not work, then you may try to execute the Windows update troubleshooting which is a part of Windows 10 OS. This will automatically try to fix the error and allow to download the update without making any changes on your system or files:
1) Click on Windows menu and select Settings
2) Select Update & Security

3) Click on Troubleshoot in the left side panel
4) Now, select Windows Update and click on Run the troubleshooter

It will take a few minutes to finish the process, once it’s done then restart your system to take effect.
Resetting Windows
This option should be tried at last if all the above methods not working. This method will surely fix error code 0x80248007 on your Windows computer and later will allow downloading the updates.
- Click on Start and select Settings
- Go to Update & Security and click on Recovery in the left side panel
- Click on Get Started under Reset this PC

- A) There are two options. You can either select Keep my files and click on Reset
With this option, the computer will restart automatically. All former programs and settings installed are now removed, except the old user account, personal files and documents.
- B) Or, you can select Remove everything and then select Just remove my files
This will remove everything except overwriting the drive with random data to make it difficult for a third party to recover any deleted files.
- Click on Reset. Your PC will restart and reset automatically.