0x8024a206 is a hexadecimal error code encountered by some Windows users while trying to update the operating system. This error is seen in the Windows Update window as a download error. 0x8024a206 error should not be ignored as it prevents users from updating their system. Updating your system regularly is an important thing to do as it ensures that your PC is running with the latest features, improvements, bug fixes, and security patches.

Here, I will explain the 0x8024a206 error in detail and provide some simple workarounds to fix this error that work with Windows 10.
Quick Overivew
What causes the error 0x8024a206?
0x8024a206 error is an error which shows as a status of an update that is to be downloaded, for example,
“2018-09 Update for Windows 10 Version 1709 for x64-based Systems (KB4090007) – Status- Download Error (0x8024a206)”
There could be various reasons for this error, the most common ones being-
- Corrupted or missing Windows update files
- Unregistered system DLL (Dynamic Link Library) files
- Windows update services not working properly
Effects of this error on your PC?
Once this error encounter on your PC then you may face below-mentioned issues:
- 0x8024a206 is a Windows update download error.
- This error prevents you from downloading a certain system update.
- This error does not cause any instability or performance issues on your system.
If your system is not equipped with the latest software update, you may –
- Miss latest features and improvements provided by Microsoft Windows
- Have a vulnerable system if the latest security patches are not installed
- Experience bugs and incompatibility with the latest version of Softwares installed on your PC
As this problem should be dealt with immediately, below are some methods to fix this.
Fixing the error 0x8024a206
We will now try to fix the error using the following methods one-by-one, first, we recommend running the Windows Update Troubleshooter which will automatically apply fixes and identify the problems.
Using the Windows Update Troubleshooter
Running Windows 10 inbuilt Troubleshooter is the best way to fix 0x8024a206 error, here are the steps:
1) Go to Settings by pressing Windows + X and choosing it from the list of options (or you can use the start menu)
2) In the list of options, choose Update and Security

3) From the side panel, go to Troubleshoot
4) In the main panel of the Troubleshoot option, choose Windows Update (If you cannot see any option like that, click on ‘Additional Troubleshooters‘, then you will see a new list of options with Windows Update, click on it.)

5) Let the Troubleshooter identify and apply fixes, then check if the problem is fixed or not.
Downloading the update Manually
If the Windows update is causing issues even after troubleshooting it, we can always easily download the update manually.
1) Go to Settings and choose Update and Security like in the method above
2) Make sure you have the ‘Windows Update’ option chosen in the side panel
3) Note down the identification code of the update. For example, “2018-09 Update for Windows 10 Version 1709 for x64-based Systems (KB4090007)” In this name of the update, KB4090007 is the identification code.
4) Now go to this official Microsoft Update Catalog link.
5) In the Update Catalog site, enter the identification code of your update to get a list of versions of that update
6) Choose the version suitable for your system (If you don’t know whether your system is x86, x64 or ARM64, refer to the method below to check your system type) and download it
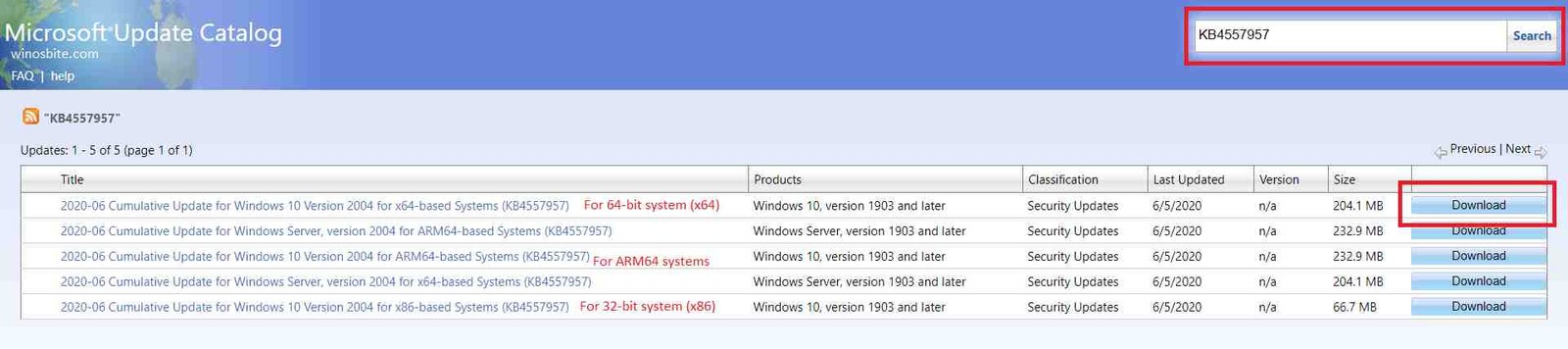
Here, I searched for code KB4557957
7) Install the update and restart your PC.
To check your system bit type:
1) Go to Settings and choose System
2) Scroll down in the side panel and choose the About option
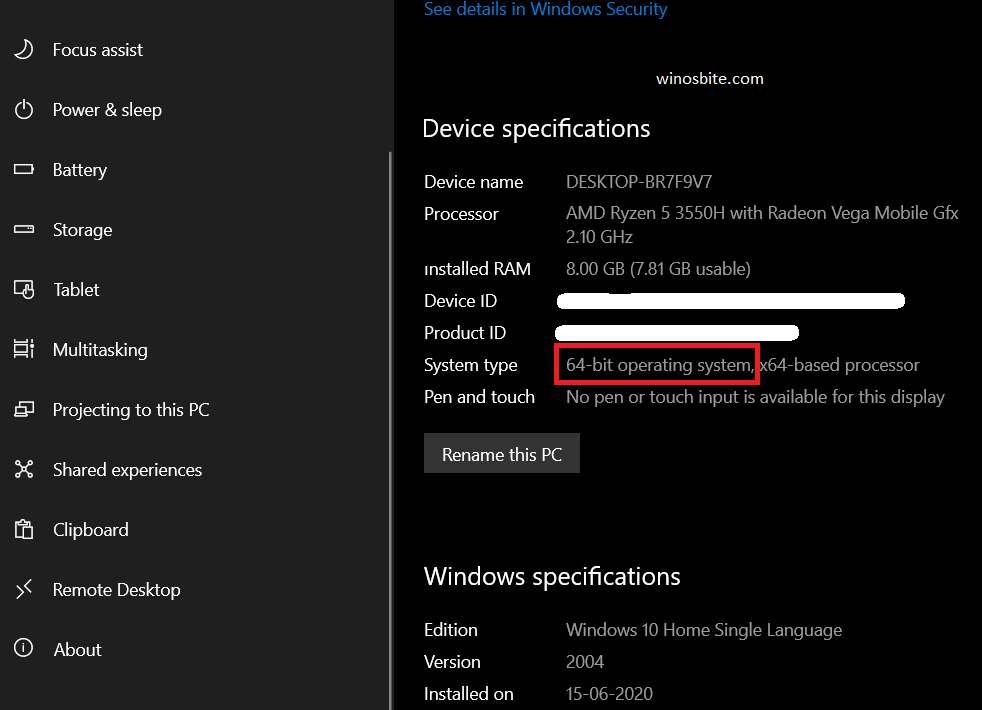
3) You will be able to see your system type in the main panel and download the update file accordingly.
Use Windows 10 Media Creation Tool
You may be encountering this error because of an obsolete version of Windows 10. The latest version of Windows 10 is Windows 10 version 2004 at the time this article is written.
Check your Windows version-
1) Press Windows + R simultaneously to open the Run application and type in winver then press ENTER
2) In the new application window, check your Windows 10 version; If the number is lower than 2004, it is an older version
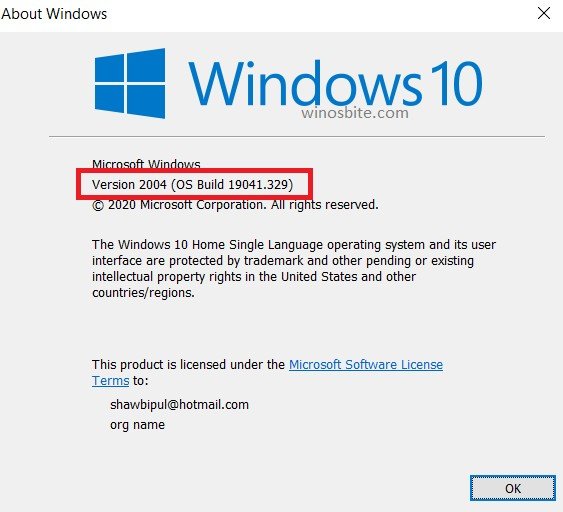
If you have an older version (1709, 1803, 1809, 1903, etc.) You can use this method to upgrade your Windows
Now to upgrade to the latest version of Windows in case you are running an old build-
1) Go to this official Microsoft Windows 10 link.
2) Click on Download tool now under the Create Windows 10 Installation media option
3) Download and open the application, Accept the Terms and Conditions
4) Choose the Upgrade this PC now an option

5) Wait for the latest Windows version to be downloaded and installed.
Re-registering the Windows Update DLL files
Dynamic Link Library files (DLL files) are essential components of programs and OS. Sometimes, unregistered DLL files in our system cause problems. All we have to do is to register the dll files in the registry again and see if the problem is resolved.
1) Open Command Prompt (Or Powershell) as admin [Press Windows + X and choose Windows Powershell (Admin)]
2) Type (or copy-paste) the following codes one by one and press ENTER after each
REGSVR32 WUPS2.DLL /S REGSVR32 WUPS.DLL /S REGSVR32 WUAUENG.DLL /S REGSVR32 WUAPI.DLL /S REGSVR32 WUCLTUX.DLL /S REGSVR32 WUWEBV.DLL /S REGSVR32 JSCRIPT.DLL /S REGSVR32 MSXML3.DLL /S
3) Restart your PC and check if Windows Update is working.
Reset the Windows Update components
1) Open command prompt (or PowerShell) as admin like in the method above
2) Type (or copy-paste) the following commands one by one and press ENTER after each
net stop bits
net stop wuauserv
net stop appidsvc
net stop cryptsvc
3) Go to the directory C:\Windows\SoftwareDistribution and delete all the contents of the folder (Don’t worry these are all cache/temporary files, deleting these won’t affect your system at all)
4) Now again in command prompt (or PowerShell) with admin, use the following commands one by one
net start bits
net start wuauservnet start appidsvcnet start cryptsvc5) Restart your PC and check if the problem persists.
Performing SFC and DISM scan
SFC and DISM scans can identify and fix the corrupted system files.
1) Run command prompt as admin (Search for command prompt in the start menu)
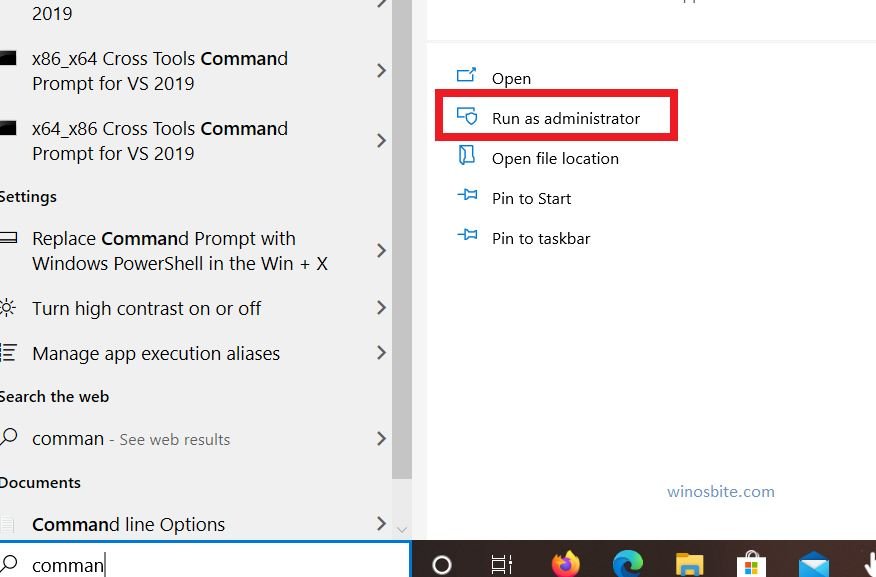
command prompt as admin
2) Enter sfc/scannow to start the System File Checker (SFC)

system file checker verifies the integrity of system files
3) After SFC has finished, enter the command DISM /Online /Cleanup-Image /RestoreHealth to start DISM fix.
4) Close the command prompt and see if the problem is resolved.
Reset your PC
In case none of the above methods worked, you should consider reinstalling Windows 10. One way to reinstall Windows 10 without losing your files and settings is Resetting your PC.
1) Search Reset this PC in the start menu and click on it
2) Click on Get Started

3) In the next window, click on Keep my files option
4) Let Windows reset your system, this might take a while.
Conclusion
I hope this article was informative and helpful to you. Please don’t mind leaving us a comment below or contacting us in case you have suggestions or queries.
Similar Update Error:

