Follow these 10 simple ways to speed up your Windows 7 computer. Using these free tips, you can make your laptop performance even faster & improve overall performance. In all OS, the Windows 7 usually load faster however it still takes about 15 seconds to boot and to load login screen. But if you are using computer from long time then you might have notice that it takes 30 seconds to a minute to boot the system itself and takes 2-10 seconds to just open a file or execute a program. So today, I am going to share 10 simple tips that will tweak your windows 7, speed up the overall system and save your precious time. Below given tips will work on 32 and 64 bit windows 7:

So, here we go, use these 10 easy and simple ways to make windows 7 faster than ever. These ultimate tips will speed up your slow laptop and desktop computer.
Quick Overivew
10 Ways to Speed up Windows 7 Computer
Be assured that whatever tips that I have mentioned here, are totally free and easy to use in order to fix up the slow PC issue. Hope, you gonna love it 🙂
Uninstall Un-necessary Programs
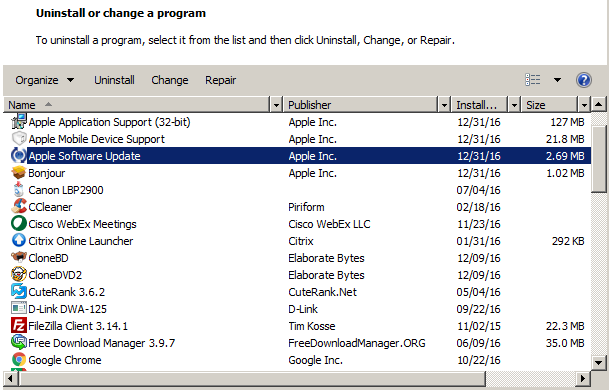
Yes, this is very important, unwanted programs loaded on your computer are actually stealing your RAM and processor speed in background. And this ultimately slower down the computer speed, occupied unnecessary space on hard-disk and clutter windows registry.
How to clean-up unused programs? Follow these steps:
- Go to Control Panel
- Click on ‘Uninstall a Program’
- And this will load a pop up screen from where you can find lots of programs list that is installed on your computer. Select whichever application or software that you hardly use and simply uninstall it.
This is a one way performance troubleshooter for your windows OS.
Clean Temporary files from System
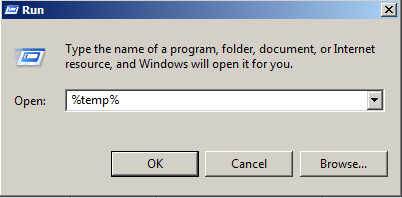
This must be in your to do list to perform once a month. Many times system store several types of files under ‘Temporary’ folder which un-necessary takes extra space on your C drive (on which Windows OS is installed). Cleaning up temporary files not only help to utilize the space but also reduce the load on the C drive to work smoothly. Remember, the C drive should always have at least 10 GB of free space.
How to open ‘Temporary’ file?
This is very simple, follow below steps:
Press Windows + R button on keyboard or Click on Start and then type %temp% and hit enter button. This will open temporary directory, simply select all and hit Shift + Delete.
Install CCleaner to Speed Windows 7

This is my favorite software that helps to remove several unnecessary, temporary and unwanted dead files from computer. This system cleaning software is totally free. There are 03 varieties of CCleaner available:
- Free,
- Professional and
- Professional Plus.
But for home and small office use, the Free CCLeaner is enough. The best part about this utility is, it comes with several features from System Cleaner, Registry Cleaner, System Restore to Uninstall application.
How to download CCleaner and use it?
It’s about 9 MB of file, here is the direct download link – https://www.ccleaner.com/ccleaner/download Once downloaded, then run the application, will hardly take 1 minute to install.
Once installed then open the application, by default it will choose Cleaner – there will be 02 tab – Windows and Application. Just click on Run Cleaner (by default it select some most common files that need to clean). Make sure to un-check ‘Empty Recycle Bin’ if you don’t want to remove files from there.
Use Disk Defragmenter
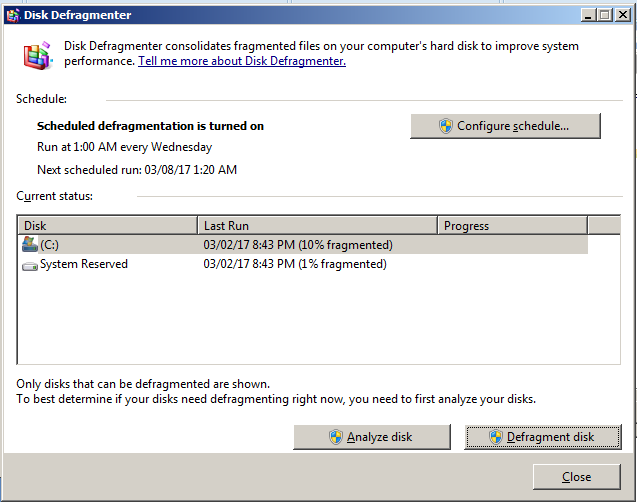
This is an old school technique but works efficiently, believe it or not but the Disk Defragmenter is a useful tool that helps to speed up the system at least 10%. The main task of the disk defragmenter tool is to rearrange the file and folders in such a manner that it can be extract, locate and execute without consuming much time, thus help the processor to execute a specific task in much faster way.
How to use Disk Defragmenter?
Well it’s totally free and comes along with the Windows 7 and all other operating systems. However default Defragmenter that comes with OS takes long time to finish the task. To use, just follow these steps:
- Start
- Type ‘Disk Defragmenter’ and
- hit Enter button
Now select the drive you want to Defrag and let the tool to do rest work.
However it will take bit long time to finish the work. To solve this issue, you can use Free Fast Defragmenter which is simply known as ‘Defraggler’. This defragmenter is totally free and can be downloaded from https://www.ccleaner.com/defraggler and useful in case default Disk defragmenter is not working on windows 7.
Use Disk Cleanup To Fix Slow Running PC
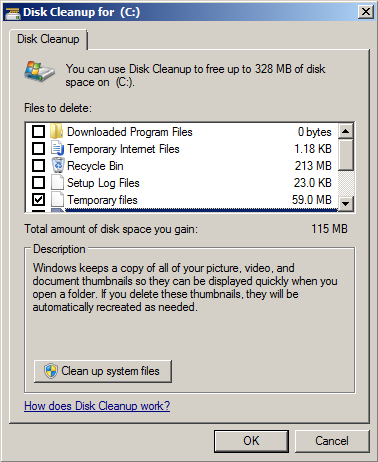
Another windows OS free small tool that help to clean system and help to run system fast. What exactly does is – to clean all types of temp files that are stored into the system from temporary Thumbnail pictures, log files, system error report and much more.
How to use Disk Cleanup tool?
Simply go to Start >> type Disk Cleanup >> and hit Enter.
It will ask to select which partition of hard-disk want to clean, choose from the drop down menu and click OK. A small box will open where you can choose which specific file you want to remove which has been stored on to your system. The best part of the Disk Clenup tool is, it shows how much MB it is going to clean up from selected hard-disk.
Add additional RAM
If you perform multiple tasks on computer, running heavy application and don’t want to wait to execute the program then adding new RAM can help to speed up your PC. This is the easiest but little expensive option, however it can save dramatically improve the speed of system. Make sure to check whether additional slot is available on computers or laptop motherboard before you go ahead to buy new RAM>
Use good Antivirus
Whether you use internet or not, having a good antivirus on computer is must. A good antivirus not only save your computer from virus threat but also help to eliminate possible spyware that can slowdown the speed of system. I am using Kaspersky on my laptop and office from last 7 year and never seen any virus or malware attack on computers. Highly recommend to use Kaspersky Internet security that comes along with Antivirus.
Additionally make sure to enable ‘Windows Firewall’ that can prevent unauthorized spyware to install on your system. Just type ‘Firewall’ and hit enter and it will open ‘’Windows Firewall with Advanced Security’’, where you can view Windows Firewall and other settings.
Startup Configuration for Fast Booting
This is another important step which really helps to speed up the windows 7 operating system. When computer starts, it automatically loads other several applications that runs on background and unnecessary consumes RAM and Processor. Many times these background application hardly uses in real life. Therefore stopping such application to run on background will greatly help system to run like cheetah.
- How to use System Configuration?
- It’s really simple, follow these steps to open:
- Press Windows + R that will open Run file.
- Type ‘msconfig’ and hit enter.
- Click on ‘Startup’ tab.
- Here you can see list of application name, manufacture etc. Choose which program don’t really require on frequent basis and uncheck the radio button and click on OK.
- It will ask to Restart, click OK and system will restart.
Depending on how many services you have restricted, you will see little speed on system.
Use SSD for Windows 7
Trust me; having SSD installed (on which OS will be installed) on your computer can improve at least 20% of the computer speed.
Why I shall use SSD on my computer?
- SSD take less time to deliver request to the processor therefore your computer run fast.
- Once you have the SSD drive then forget about Disk Defragmenter tool, since defragmentation is not really required and therefore save your time.
- It speeds up system by at least 20%.
Don’t by huge SSD, 64 or 128 GB will be enough and save your hard earned money.
Turn Off fancy design & animation for Fast Windows
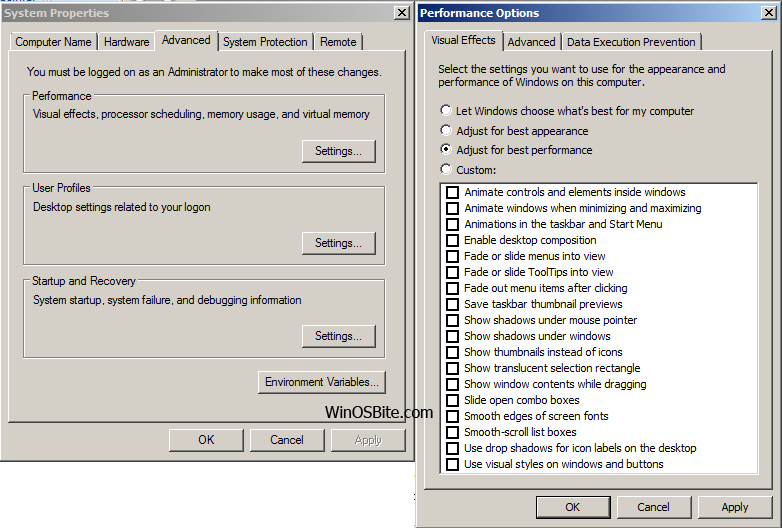
I have tested it personally (well I am using all above steps in real life too), today Windows 7 and 8 comes with fancy 3D skin and animation that consume lots of processor, RAM and ultimately slow down the system. Disabling fancy design, skin and animation will help to run PC by at least 10 to 15%.
How to disable animation?
It’s very simple; follow these steps to give super fast rocket speed:
- Right click on ‘My Computer’ >> Properties
- Click on ‘Advance System Settings’ located on left hand side of the screen.
- Under ‘Performance’ click on ‘Settings’
- Choose ‘Adjust for best performance’ radio button and click OK.
Now restart the system, and say good bye to slow PC J
Clean up Browser
In today’s era, we spent about 60% of our time on browser, browsing internet. And no one like to wait for several seconds or slow browser to open a web site. Therefore cleaning up browser is very important. As per recent survey about 80% of the users are using Chrome and Mozilla.
How to speed up Chrome / Mozilla browser?
- Remove unwanted extension / plugin installed on browser
- Just open Chrome browser and type ‘chrome://plugins’ (without quote) and hit enter and disable unwanted extension that not really require.
- Don’t open several tabs in browser, since for every tab it takes resources from Processor and RAM.
- Remove unwanted apps that slow down the browser speed, just type ‘chrome://apps’ and hit enter. And remove whichever apps you don’t really use it.
Using above given tips, one can easily boost speed of windows 7 or any other windows OS by 40 to 60%. Therefore if you are still struglling to speed up windows 7 syste, then go ahead and use above mentioned solution. This will not just let your computer run faster but also save time during startup. If you have any other tips or guide that can help to

