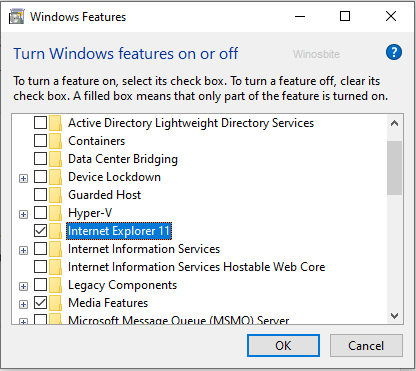The authentic chakra.dll file is a key component of the 32-bit version of the 9th version of Internet Explorer created by the Windows Operating System. Chakra.dll is also used by Microsoft Edge and is a safe file.
Quick Overivew
File Size and Location
Chakra.dll can be located in the C:\Windows\System32\ folder and the program usually takes up around 5.8 MB of space. However, there might be several copies of the Chakra.dll file in Windows 10 that could be located under the C:\Windows\SysWOW64\ folder too.
Here is how an original Chakra.dll file will look like under the SysWow64 directory:

Quick Overview
| File Name: | Chakra.dll |
| File Description: | Microsoft Chakra (Private) |
| File Type: | Application extension (Dynamic Link Library) |
| File Size: | 5.8 MB |
| File Version: | 11.00.18362.592 |
| Product Name: | Microsoft® Windows® Operating System |
| Copyright: | Microsoft Corporation |
| Language: | English |
| Type of file: | Application extension (.dll) |
Features of Chakra.dll
This Chakra.dll file was originally developed by Microsoft for its own browser called Microsoft Edge (earlier known as Internet Explorer). It is basically a JavaScript engine that is required to run Edge smoothly.
The most prominent feature of this engine is its ability to just-in-time compile scripts on a distinct CPU core which runs analogous to the web browser and in turn, optimizes its rendering and marshaling.
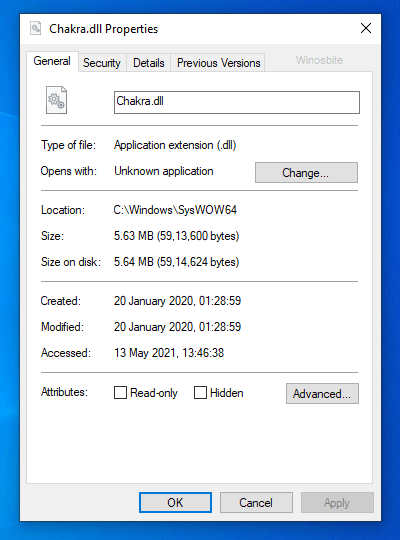
If you are not happy with Edge then you may consider these popular browsers for Windows.
Common Chakra.dll Errors
Few users have a complaint that they are receiving Chakra.dll error that looks like this:
- “Problem starting C:\Windows\System32\Chakra.dll on the black screen/ frozen screen”
- “C\windows\system32\chakra dll – The paging file is too small for this operation to complete.”
I have mentioned few methods that can be used to fix the error:
Disable Internet Explorer Functionality
- Press the Windows+R type Control and hit Enter button
- Click on Programs
- Now click on Programs and Features

- On the left-hand side, click on the “Turn Windows Features On or Off” option.
- A pop-up window will open, Uncheck the Internet Explorer 11

- Restart your PC.
- If you should so choose to use Internet Explorer again, simply reverse-engineer the steps above.
Here is how to fix the Vcruntime140_1.dll missing error.
Run Command Prompt
1) Launch Command Prompt with Admin Access
2) Type the below command and hit Enter button
reg add "HKCU\Software\Microsoft\Internet Explorer\Spartan" /v RAC_LaunchFlags /t REG_DWORD /d 1 /f
3) Wait for a second and then restart your System.
The Edge won’t crash again.
New Installation Media
For this method, you will require:
- A second PC for creating a bootable drive
- Blank USB (8GB) or blank DVD.
- A product key (25 keys)
- Internet connection
Process:
- With a genuine license for Windows 10 on the functioning PC, download the media creation tool from the Microsoft Software Download website.
- Run the tool as an administrator and select Accept once you have agreed to the license terms.
- When the “What do you want to do?” page comes up, choose the “Create installation media for another PC” and hit Next.
- Choose the architecture, language, and architecture according to the system specifications.
- Follow the instructions of the installation media process and click Finish.
- Secure the connection of the installation media to the malfunctioning PC and boot it up.
- Select your preferred setting (languages, etc.) on the initial boot-up screen and then click Next.
- Choose the Repair your computer option and on the Choose an option screen, select
- Select the Advanced Options and then click System Restore.
- Let your system boot up.
Read next: