Firefox is an open-source browser developed by the Mozilla Community for Windows, Linux and MAC Operating Systems along with Android and iOS. The process of checking the version installed on your computer varies for different operating systems. While checking the version, Firefox will also automatically check for and then update itself.
Let us look at different methods to check the Firefox version on Windows 10 Operating System:
Quick Overivew
Check the Firefox Version Using Command Prompt
If you want to impress your friends with your CMD knowledge, then you below method:
1) Click on the Windows logo and type command prompt.
2) Right-click over the Command Prompt and choose Run as administrator

3) Click on Yes if “User Account Control” dialogue box pops up
4) Type below given command one by one:
cd..
cd..
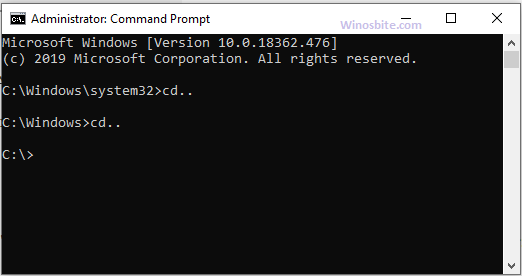
This will take you to the “C:\” directory, now type below commands and hit enter one after another:
cd program files
cd mozilla firefox

In the CMD window, type: cd C:\Program Files (x86)\Mozilla Firefox\ and press the Enter key. ( type cd program files, then type cd Mozilla Firefox and press the Enter)
5) Now, type: firefox -v |more and press the Enter key. This will show the Firefox version.

Now you can type exit and hit the enter button to exit from the command prompt.
You may also like to know how to reopen a closed tab in Mozilla.
Checkin Mozilla Version Using Browser (U/I)
This is the easiest way to find out which version of Mozilla Firefox version installed on your Windows PC:
1) Launch Mozilla Firefox
2) In the address bar, type about:support and press the Enter key.
3) This will display a page with heading “Troubleshooting Information”. Under Application Basics, Check “Version” to find out the firefox version used in your system.

Check Version Using the Hidden Menu Bar
1) Open Mozilla Firefox
2) Check if the menu bar at the top is visible. If not, right-click on any space at the top of the browser window and select “Menu Bar” from the list.

3) Now, click on “Help” and select “About Firefox”

4) In the About Mozilla Firefox window, see the number written below “Firefox” in bold digits. That is the version of the browser your system currently has.

If it says downloading an update, then Firefox is downloading its new version. Wait for it to complete and restart Firefox. Once done, click on Help >About Firefox again and check the version written below Firefox like in the previous steps.
Learn the run command for IE.
View Firefox Version Using the Settings Menu
1) Open Firefox
2) Click on the three horizontal lines on the top right corner of the browser

3) Click on the question mark sign at the bottom of the menu.

4) Select “About Firefox” from the list

5) Check the version written below Firefox in bold digits.

Do let me know which is your favorite way to check the available version installed on Firefox. Also, do let me know if you are aware of any other method.
