You can Enable or Disable the Windows Firewall using the netsh command. This is a handy tool that can also be used to block the chrome browser to access the internet. Windows Firewall is precarious and one of the most confusing things.
It confines your downloads on occasion, prevents you from distantly interfacing with a PC, and squares or say stops applications from running, which is very bothering. Yet, so far this is one of the first-class security features for the Windows operating system in the event that you realize how to utilize it right. You can arrange your firewall to secure your local data and also hinder specific applications from utilizing the Internet.
Hence if you want to make any changes or let say if you want to disable the Windows Firewall, you must read the article thoroughly.
Quick Overivew
Disable the Windows Firewall using the Command Line
Here is how you can disable the Windows Firewall.
- Press the Windows button and type cmd.
- Now right-click on the Command Prompt icon and select the option of Run as administrator.
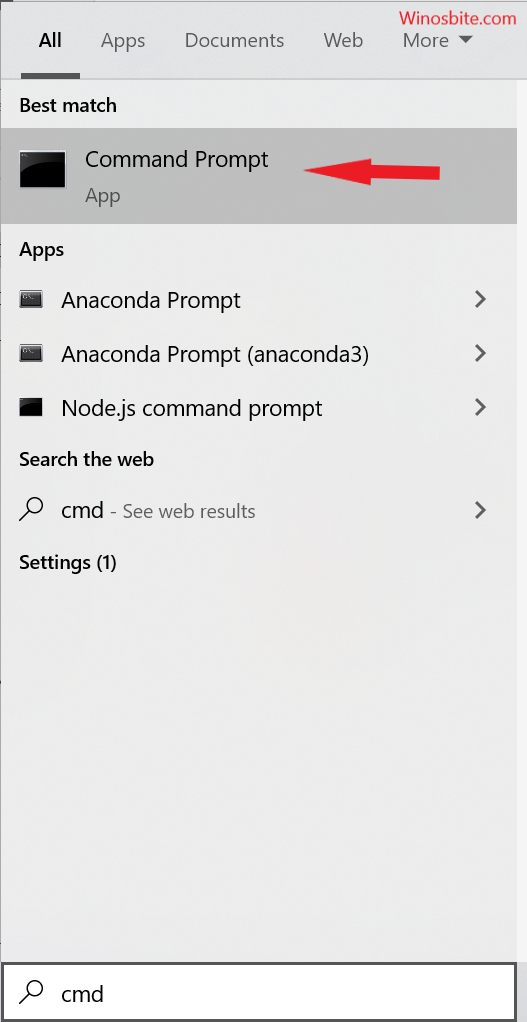
- Type netsh advfirewall set allprofiles state off and then hit Enter.
 In case you want to turn off the domain network firewall, type or copy the command netsh advfirewall set domainprofile state off
In case you want to turn off the domain network firewall, type or copy the command netsh advfirewall set domainprofile state off In case you want to turn off the private network firewall, type or copy the command
In case you want to turn off the private network firewall, type or copy the command
netsh advfirewall set privateprofile state off
 In case you want to turn off the public network firewall, type or copy the command
In case you want to turn off the public network firewall, type or copy the command
netsh advfirewall set publicprofile state off
 Note: In order to turn on any of the network firewalls just replace ”off” with ”on”.
Note: In order to turn on any of the network firewalls just replace ”off” with ”on”.
If you are not comfortable with the command tool that you may try software like Windows Defender to have more control over your system.
Manual method to disable the Windows Firewall
Using GUI for disabling the Windows Firewall is simpler than using the Command Prompt to do so. Here is how you can disable the Windows Firewall using GUI.
- Press the Windows button and type Firewall & network protection and then click on the icon as shown below.

- Now from the available network options i.e. Domain network, Private network, Public network choose anyone among them depending upon your need and requirements.

- After choosing just open it and then just turn the Firewall off.
 Note: Here I have just turned off the domain network, you can turn any one or all of the network connections.
Note: Here I have just turned off the domain network, you can turn any one or all of the network connections.
Indeed, that is it this was the manner by which you can disable/enable the Windows Firewall utilizing the GUI.
Blocking any Windows application in the Firewall using the Command Line
To block any application in the Windows Firewall, we first need to comprehend what is the inbound and the outbound guideline.
Inbound: Inbound guidelines are characterized to one or the other block/permit the application from receiving any sort of data on your PC.
Outbound: On the other hand, the Outbound guideline is defined in order to either block/permit the application to send any data from your Windows PC.
So for blocking any app in the Windows Firewall, you need to begin with choosing whether you need to block the application from sending or receiving information from the Internet. State, you need to block the Google Chrome application from getting to the Internet.
- First, you need to navigate to the location of the chrome.exe file in your system. Normally, it should be in C:\Program Files, unless and until you haven’t defined or say reallocated it manually.
- Now just copy the pathname of the chrome.exe file, in my case, the path is ”C:\Program Files (x86)\Google\Chrome\Application\chrome.exe”.
- Next just open the Command Prompt in administrator mode.
- Type the below command
netsh advfirewall firewall add rule name="Chrome block" program="C:\Program Files (x86)\Google\Chrome\Application\chrome.exe" dir=out action=block profile=publicand hit Enter.
 Note: You must dir section of the above-mentioned command as in or out depending on your requirements.
Note: You must dir section of the above-mentioned command as in or out depending on your requirements.
After the execution of the above command line, internet access for the application (Google Chrome in my case) has been disabled.
Final Word
This is how you can easily enable or disable the Windows Firewall utilizing the Command-Line. It would be ideal if you comment beneath in the event that you face any difficulty while following the techniques referenced underneath.
Also read:
 In case you want to turn off the domain network firewall, type or copy the command netsh advfirewall set domainprofile state off
In case you want to turn off the domain network firewall, type or copy the command netsh advfirewall set domainprofile state off In case you want to turn off the private network firewall, type or copy the command
In case you want to turn off the private network firewall, type or copy the command In case you want to turn off the public network firewall, type or copy the command
In case you want to turn off the public network firewall, type or copy the command Note: In order to turn on any of the network firewalls just replace ”off” with ”on”.
Note: In order to turn on any of the network firewalls just replace ”off” with ”on”.

 Note: Here I have just turned off the domain network, you can turn any one or all of the network connections.
Note: Here I have just turned off the domain network, you can turn any one or all of the network connections. Note: You must dir section of the above-mentioned command as in or out depending on your requirements.
Note: You must dir section of the above-mentioned command as in or out depending on your requirements.