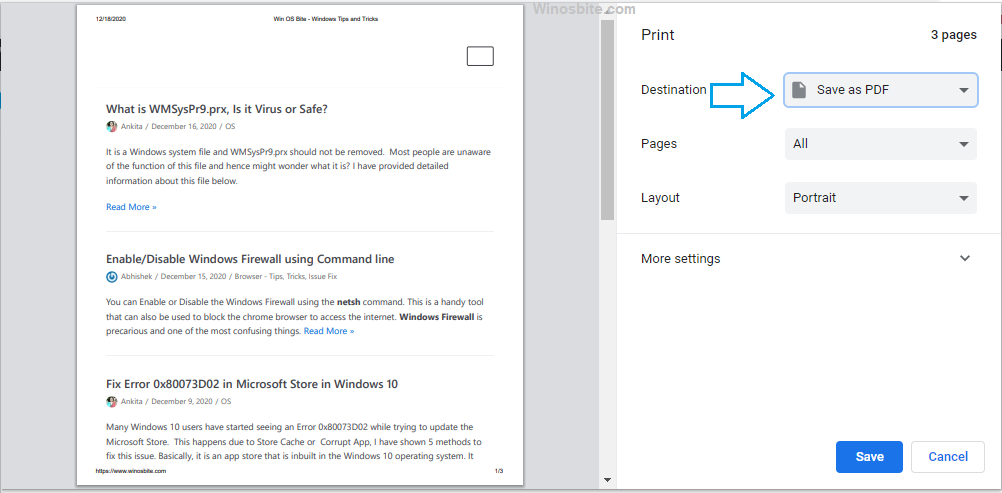If you want to check the detail of your RAM in Windows 10 or earlier version, then you may use these methods. Command-line is the easiest way to find the RAM detail like memory type, speed, size, frequency, etc. To find quick information about RAM, you use Task Manager as well, but that will provide limited detail. Let’s find out how to check using a simple method!

Simple way to check RAM detail using CMD on Windows
There are two ways to check the details of RAM using the Command line. Let us look at each of them:
Using Systeminfo Command
1) Press the Windows button, type command prompt, and choose Run as Administrator.
 2)
2)
2) In the command prompt, type below command hit Enter button
systeminfo | findstr /C:"Total Physical Memory"
3) It will take a fraction of seconds and will display the total amount of RAM available in your Windows system

Bonus Tips:
To check the available Physical memory in MB, type below command line and hit Enter:
systeminfo |find “Available Physical Memory”

Check RAM Detail Using WMIC Command
1) Press the Windows logo and R keys together and type cmd and hit Enter

2) Type or copy and paste below command and hit Enter
wmic MEMORYCHIP get BankLabel, Capacity, DeviceLocator, MemoryType, TypeDetail, Speed
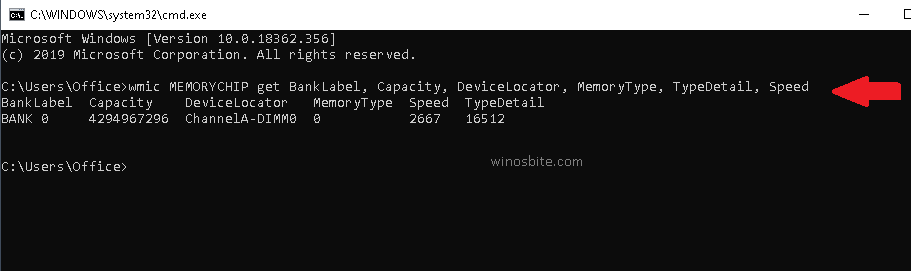
- where BankLabel labels your RAM. This is in numerical form.
- Capacity displays the memory or bytes capacity of each RAM on your system.
- DeviceLocator displays the name of the place (a slot or channel) where the system’s RAM is installed.
- MemoryType syntax gives information about the system’s RAM type in numerical form. To understand what value corresponds to which type of RAM, given below is the list for the same:
0 = Unknown
1 = Other
2 = DRAM
3 = Synchronous DRAM
4 = Cache DRAM
5 = EDO
6 = EDRAM
7 = VRAM
8 = SRAM
9 = RAM
10 = ROM
11 = Flash
12 = EEPROM
13 = FEPROM
14 = EPROM
15 = CDRAM
16 = 3DRAM
17 = SDRAM
18 = SGRAM
19 = RDRAM
20 = DDR
21 = DDR2
22 = DDR2 FB-DIMM
24 = DDR3
25 = FBD2
So, if your memory type value is shown as 21, then it means that the type of your system’s RAM is DDR2.
- Typedetail displays the type of physical memory your system has installed in it. It is also in numerical form and each value corresponds to a different type. Given below are the values and their corresponding types:
1 = Reserved
2 = Other
4 = Unknown
8 = Fast-paged
16 = Static column
32 = Pseudo-static
64 = RAMBUS
128 = Synchronous
256 = CMOS
512 = EDO
1024 = Window DRAM
2048 = Cache DRAM
4096 = Non-volatile
So, if the type detail value in the command prompt is shown as128, then its physical memory type is synchronous.
- Speed shows the frequency of RAM in MegaHertz (MHz).
You can also see other details about the memory modules by typing the following command and then pressing the Enter key:
wmic memorychip list full