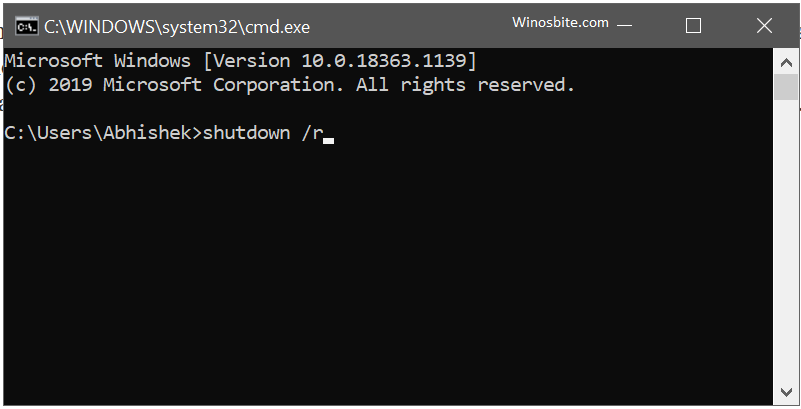At the point when you don’t have a printer, or you have to print documents to be changed over to PDF or any other such formats, you have to utilize the Print to File feature. This element is accessible in any program or software that provides printing alternatives.
For instance, in the event when you select the “Print to File” alternative then as a result the data or say the information (which is normally sent to the printer) is now saved as a .prn or .pdf file (depending on your requirements) format in your hard disk.
Here is how you can utilize the Print to File feature in your windows system.
1) Open the MS Word, Click on File from the tab 
2) On the left-hand side of your screen find the Print option and then click on it.
3) Now under the section of Printer click on the dropdown menu and check the box of Print to file option as shown below.
4) Next, you just need to click on the Print icon.![]()
5) Now a popup will appear on your screen asking you to name your file where you can also change it to PDF and the location save the file.
Well, that’s it this is how you can utilize the Print to file feature in your Windows computer and save the file as per your required file format.
Quick Overivew
Shortcut for Print to File for Chrome Browser
If you want to take a Print to File from a browser like Chrome, Mozilla or Internet Explorer then you may use the below-mentioned shortcut:
1) Open the page on your browser
2) Press Ctrl+P
3) A pop-up windows will open, click on Destination on the right-hand-side:
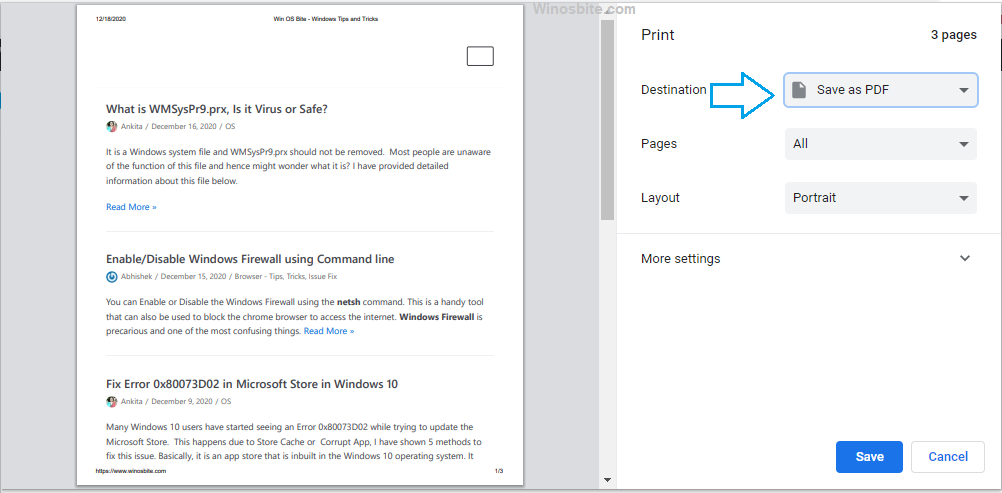
4) Here you can save the file in PDF format and choose the destination.
Problems related to Print to File feature
Replicating a “.prn” document to the printer can be as basic as relocating the record onto the printer symbol in Windows Explorer, or just by typing the command FILENAME.PRN PRN in the command line. Therefore printing legitimately from the original file itself isn’t regularly that troublesome nowadays, so there’s a little requirement for the Print to File feature.
Therefore most printer drivers today don’t uphold it; the choice is absent. Regardless of whether the checkbox is noticeable and checked, the printer driver may in any case not uphold it, bringing about errors and blunders during the print time.
You can’t take a “.prn” file which is made by Print to file feature and anticipate that it should take a shot at any printer. Best case scenario, it’ll just chip away at printers that are viable with yours — conceivably just a similar make and model.
What do we really want from the Print to file feature?
Print to PDF is a better alternative and hence its pervasiveness is likely liable for the end of the Print to file feature. Print to PDF feature ultimately creates a file in PDF (P stands for Portable, D stands for Document, F for Format).
Well, the PDF files are not in any printer-explicit format, rather it has been optimized in such a manner that when the PDF files are displayed it seems like it is printed. Also, the PDF records are convenient, from printer to printer, yet from gadget to gadget. The files with a .pdf extension will print and show in the same manner on every platform. And hence all the modern operating systems like Windows 10 and android have the feature of Print to PDF as a default.
Conclusion: Well that’s it this was all you should know about the Print to File feature of Windows 10. I hope you find this post interesting and helpful.
Please comment below and let me know if you are facing any issues.
Another similar post: