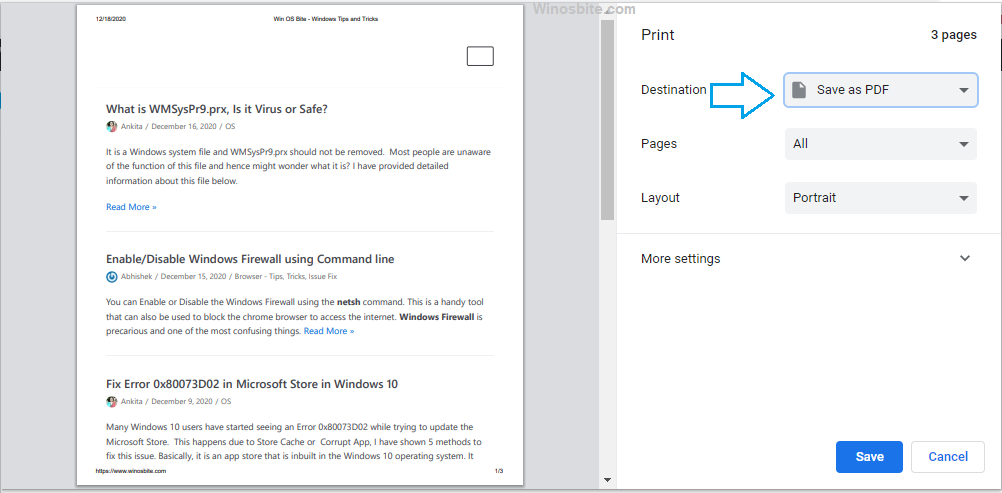In order to use the command line terminal for rebooting purposes in Windows computer, you must know what is a Command-line Terminal. Well, the Command-line Terminal is a book interface for your PC. It’s a program that takes in orders, which it provides for the PC’s working system to run.
From the Command line, you can investigate through documents, files, and folders on your PC, likewise as you would with Windows Explorer on Windows or Finder on Mac OS. The thing that matters is that the Command line is completely text-based and hence you would never interact with a graphical interface.
Using the in-built shutdown command you can easily reboot your Windows PC from the command line. I have mentioned all the commands based on their purpose for rebooting your Windows computer. Please read the article thoroughly in order to know the reboot windows cmd.
Quick Overivew
Command Line to Reboot windows Computer
1) Press Windows+R button together
2) Type cmd and click on OK
3) Type shutdown /r and hit the Enter key

The above-mentioned command will successfully work on Windows 10, Windows 8, 7 and all other Windows versions.
If you enter the above command in the command prompt and hit Enter, it will set a break of 30 seconds to close the applications. Following 30 seconds, the windows reboot will begin.
On the off chance that you need to reboot Windows with your own time, you can do so by utilizing this command:
shutdown /r /t timeout_in_seconds

Note: You will have to mention your time in the space of timeout_in_seconds.
An alternative method to reboot your Windows system
Here is how you can reboot your Windows PC without using any command line:
Step 1: Press the Windows button from your keyboard.
Step 2: Now click on the Power icon as shown below.![]()
Step 3: And then click on the Restart.![]()
Command to Shut Down a Windows PC
To shut down your PC type or copy the command shutdown /s and press the Enter key.

An alternative method to shut down your Windows system
In case you do not want to shut down your PC using the command prompt you can follow the following steps so as to shut down your computer.
Step 1: First press the Windows button from your keyboard.
Step 2: Now click on the Power icon as shown below.![]()
Step 3: And then click on the Shut down.![]()
Command to abort reboot
In the event that you have given a reboot order to your PC but however you have changed your mind and you do not want to reboot your PC, you can stop Windows reboot by running the beneath command.
1) Open the command prompt
2) Type ‘’shutdown /a’’ and press Enter.
3) This will stop the shutdown process

At the point when you run this you will be seeing a pop-up window saying ‘’The scheduled shutdown has been canceled”. It is obvious from the message that the reboot or shutdown process was halted.
Here is how you can log off using command line.
Command to force reboot Windows PC without any warning
In order force reboot your Windows system you can type or copy the command – ”shutdown /r /f” in your command prompt and hit the Enter key.
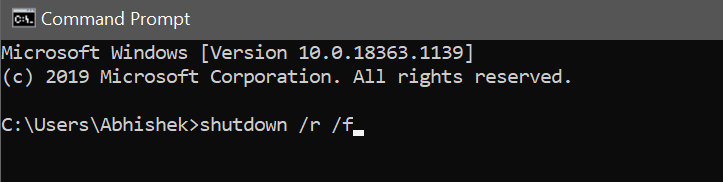
Now in case if you want to open the shutdown Graphical User Interface(GUI), you can do so by typing the command – ”shutdown /i’‘ in your command line terminal.
You can also add the reasons for rebooting your PC by typing the command – ‘‘shutdown /r /c ” (without quotes). This is the reason for the reboot of the computer”.
That’s it, this is all you need to know about rebooting your Windows PC using the Command Line terminal. I hope you find my article interesting and knowledgeable.
Please comment below if you get any trouble while rebooting your system.
Other command line: