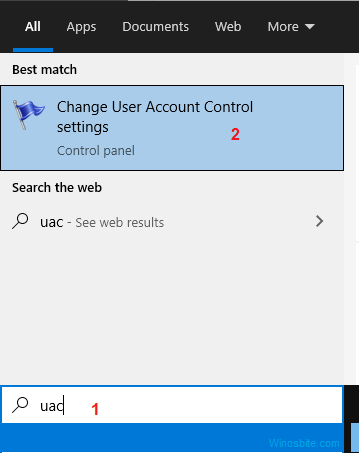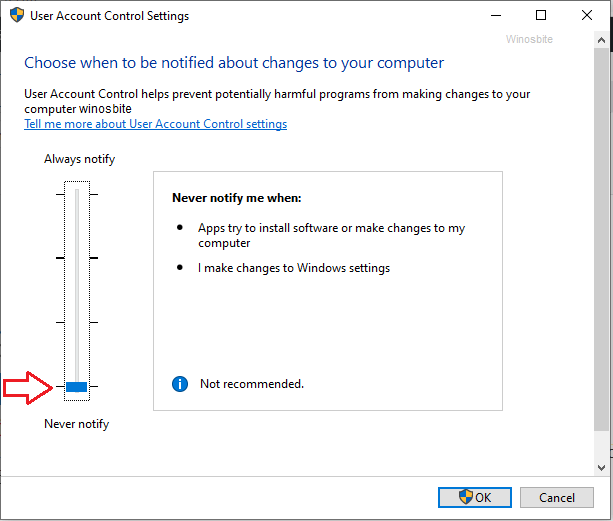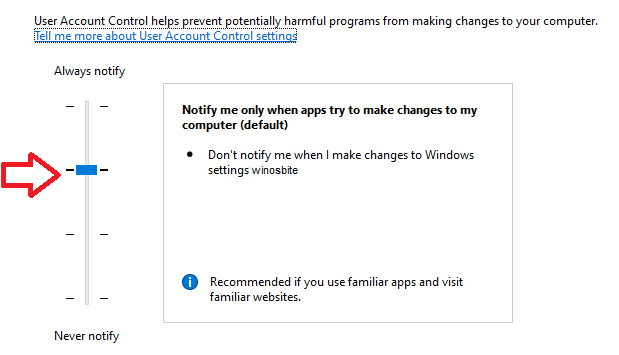An original consent.exe file belongs to the Windows OS and it is tasked with initiating the User Account Control (UAC) user interface. The main function of consent.exe is to provide an additional layer of protection to the system so that unauthorized applications can’t make any changes to the system. This process is perfectly safe and it automatically starts as soon as the system boot-up.
Many users have a complaint that consent.exe either crashes or takes high CPU memory during system login. This may happen for a fraction of seconds, but if continue for a longer time then it is necessary to check the file properties and figure out whether it’s malware or a safe file.
Quick Overivew
File Size and Location
The consent.exe file takes up around 154 KB of space and it is usually found in the C:\Windows\System32\ folder. There might be multiple files of consent.exe that could be located under the C:\Windows\WinSxS\ folder. You may also find consent.mui file that is used for different languages.
Quick Overview
| File name: | consent.exe |
| File description: | Consent UI for administrative applications |
| Type: | Application (.exe) |
| File Size: | 155 KB |
| Digital Signature: | Microsoft Windows sha256 |
| File version: | 10.0.18362.1 |
| Product name: | Microsoft Windows Operating System |
| Copyright: | Microsoft Corporation |
| Language: | English |
This is how an original consent.exe file looks on Windows system:
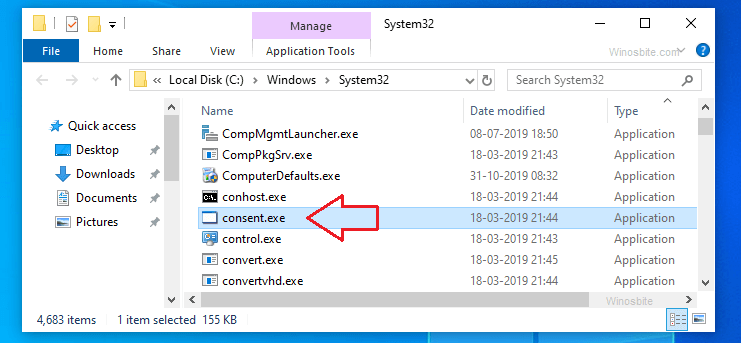
What is consent.exe?
Whenever a program wants to execute then consent.exe displays a pop-up message requesting permission from the user to permit a non-Windows program to commence and this required Administrator access. The consent.exe process is necessary for the secure functioning of the operating system, and it is also responsible for soliciting administrative permissions.
For example, if you try to install any unknown software on your system then consent.exe opens a pop-up window and asks the System Admin password to enter in order to execute it. Thus, it’s cross-checking with the System admin to make sure that the unwanted software won’t get installed without the knowledge of the system owner.
The UAC is a security layer of Windows OS, and it works by preventing any unapproved changes to the system. These changes are often generated by users, malware, etc. and so, the UAC makes certain that all the changes made are sanctioned by the system administrator.
Is it a Virus?
In most cases, consent.exe is a very reliable process. However, it is recommended to check its file location. If the consent.exe is located under C:\Windows\System32\ directory then it’s considered to be safe.
You can also cross-check the authenticity of consent.exe by right-click over the file and click on Properties. Now, click on the Digital Signatures tab and it should display the signature like this:
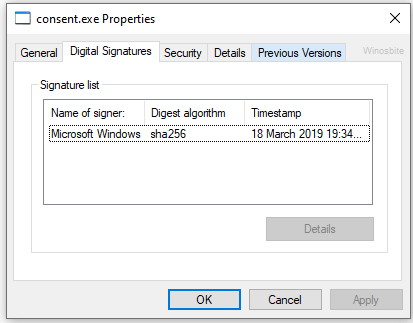
Errors Caused by Consent.exe
If the consent.exe is damaged or corrupted then it won’t allow opening any application even with the Administrator access.
Some users do encounter freezes and choppy periods, due to the fact that this executable enjoys accentuated system privileges.
How to Fix Consent.exeAcess Denied?
You can resolve these issues with either of the 3 methods listed below.
Method I: Catalogue Database Reparation
- Restart your system in Safe Mode
- Open the Command Prompt with Admin access
- Enter the below command and hit Enter to terminate the Cryptographic Service processes temporarily
net stop cryptsvc - Now, enter the below code:
esentutl /p <%systemroot%>\System32\catroot2\{F750E6C3-38EE-11D1-85E5-00C04FC295EE}\catdb - Hit ‘Ok’ when the dialogue box corroborating that you should only function on corrupt databases comes up.
- After the entire operation, enter the below command in the Command Promot to restart the Cryptographic service.
net start cryptsvc
Method II: Temporarily Disabling UAC
- Type ‘UAC’ in the Windows Menu Search bar.
- Select Change User Account Control Settings.

- Adjust the slider to Never Notify and click the OK button.

- Now open Control Panel > Uninstall a program > Remove un-necessary applicatoin
- Now again open UAC and change back to the same level.

- Restart the system to take effect.
If this method not worked then try the below method to fix the consent.exe error.
Method III: Scan your system with Microsoft Safety Scanner
If any malware or virus made any changes on file permission then it is recommended to use the Microsoft Safety Scanner. The tool will identify such malware/virus, remove it from the system and reverse any changes made. Here are the steps:
- Go to the Microsoft official page here
- Click on Download Microsoft Safety Scanner (choose from 32-bit or 64-bit) based on your system
- Download the Scanner and install it
- Now, scan the full system.
- Once done, then restart the system
With the above steps, you can fix consent.exe issue on your system. Make sure not to download any unwanted software from unauthorized sites.
Also read: