If you are receiving Error 0x80070422 while trying to update Windows 10/7, then follow these 05 methods to stop this error code to keep your OS up-to-date. This Windows Update Error 0x80070422 error occurs during an online update of Windows 10 or 7 when the connection cannot be established with update servers, hence stopping the entire process. This error is very common and unpredictable in the sense that it is not possible to know when or why this error will occur. But, it can be fixed easily by making a few basic changes to the settings and working of your computer.
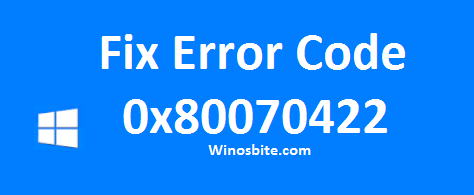
Quick Overivew
How to fix Windows Update Error 0x80070422
As soon you will try to run the Windows update program, it will show an error message that “installer encountered an error 0x80070422“.
It might also be possible that the error code 0x80070422 will pop-up when you are trying to install any software on your Windows 10, and will ask to install .Net Framework 3.5 (includes .NET 2.0 and 3.0)

You may also see Windows 10 Update Error 0x80070422 while trying to update the system and the error may look like this:
Your device is missing important security and quality fixes
There were some problems installing updates, but we will try again later…….this may help: (0x80070422)
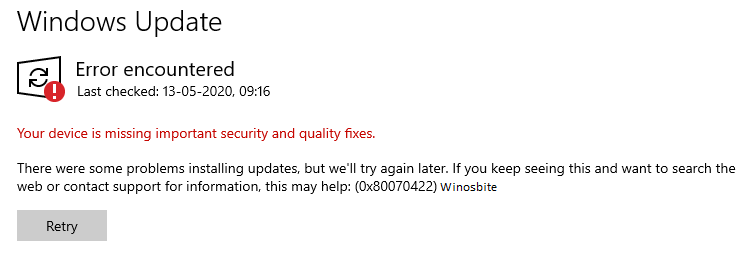
There are a number of simple ways to fix error code 0x80070422. If you are getting this error, try using the following troubleshooting methods.
Changing Windows Update Service Status
Error 0x80070422 is an error related to Windows update. You are likely to encounter this error mostly because the Windows Update service on your computer might be disabled and it will show below message on your computer screen:
” There were some problems installing updates, but we’ll try again later. If you keep seeing this and want to search the web or contact support for information, this may help (0x80070422)”
Therefore it is important to keep your Windows Update in ‘Automatic’ mode.
To check and enable it, follow the given steps:
- Press Win+R keys and type services.msc in the Run window
- Find Windows Update in the Services window
- Right-click on Windows Update and open Properties
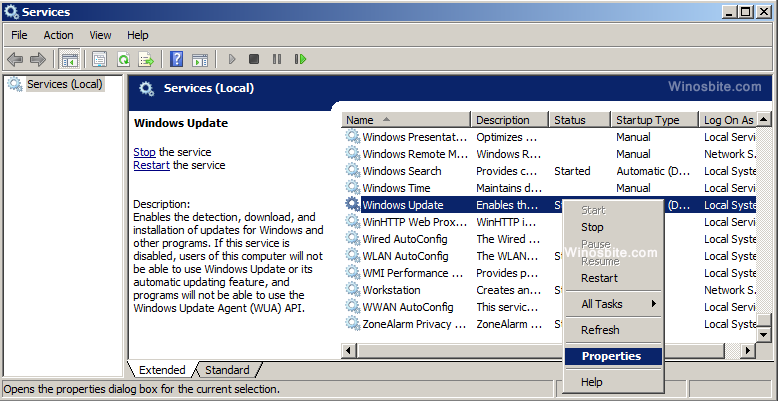
- Look for Startup type. If that is set as Manual or Disabled, open the drop-down menu and select In case it is already on Automatic, change it to Automatic (Delayed Start). If it is on Automatic (Delayed Start), change it to Automatic
- Click on Start and hit OK to start the update
- Go back to the Service window and check the Status for Windows Update If the status shows Started, your update will start without error.
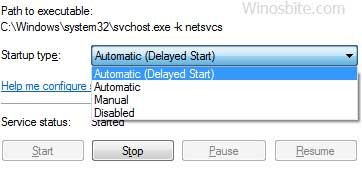
In most of the cases, Error 0x80070422 can be resolved using this method. But if you are still getting the error, you can try the other methods given further.
Restart Network List Service
Another common error that appears is “0x80070422 windows 10 activation”. Turning off and restarting Network List Service can also resolve this error in some cases.
- Press Win+R key to launch Run window, type msc and click on OK to open Services Window
- Find Network List Service from the list in Services window and right-click on it
- Select Stop
- Hit right-click again and select Start
- Restart your computer to apply changes
You can also try to fix Error 0x80070422 by simply selecting the Restart option when you hit right click on Network List Service.
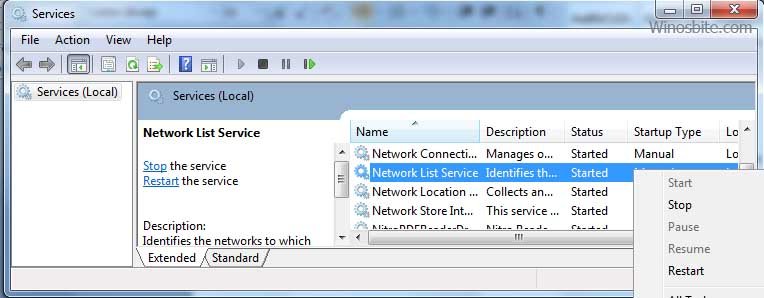
Stop c000021a Fatal System Error – Fix Blue Screen Error
Disable IPv6
Although this is not a direct method to resolve Error 0x80070422, it has been seen in many cases that disabling IPv6 can fix it. Make sure you enable it again after the update is complete, follow this process:
- Press Win+R keys and type regedit and click OK
- Navigate to the below location HKEY_LOCAL_MACHINE>SYSTEM>CurrentControlSet>Services>TCPIP6>Parameters
- Right click on Parameters, go to New and select DWORD (32-bit) Value

- Name the value DisabledComponents and hit Enter
- Right click on the new value and select Modify
- Enter ffffffff as Value Name. Click on OK and restart your computer
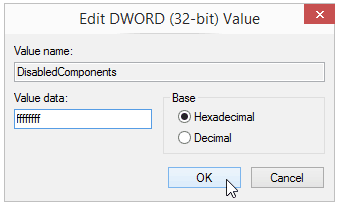
To enable IPv6 later, open the DisabledComponents key that you have created and set the data value to 0 (zero). You can also simply delete DisabledComponents key to enable IPv6 after the update is complete.
Run Windows 10 update troubleshooter
Error 0x80070422 is not a major error and is most likely to be resolved if you will apply the above methods. But in case you have tried everything and still are unable to update your Windows because of Error 0x80070422, you can try Windows 10 troubleshooter. This is a build-in service that comes with Windows and can fix general technical issues affecting various Windows components. You can use this tool to fix errors related to Update service.
- To run Microsoft’s Update Troubleshooter, open Settings from Start menu
- Find Updates and Security
- Go to Troubleshoot and click on Windows Update
- Hit Run the troubleshooter button to start
Even though Error 0x80070422 is a major error that can stop all the working of your system, fortunately, it is not very difficult to fix it. Once you have fixed it using the above methods, you will be able to enjoy the new updates on your Windows OS.
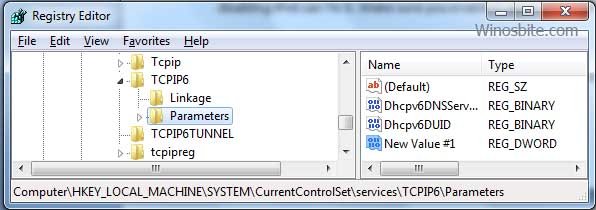


you explained about windows10 only what about windows7 procedure..
steps are almost same, you can try to fix the error.