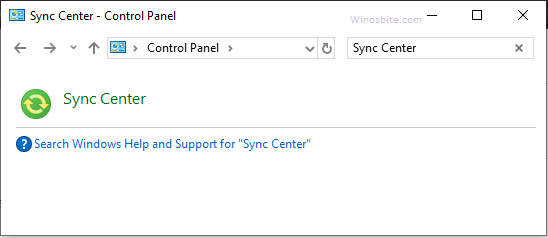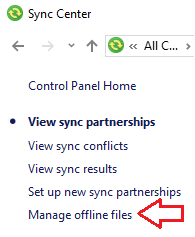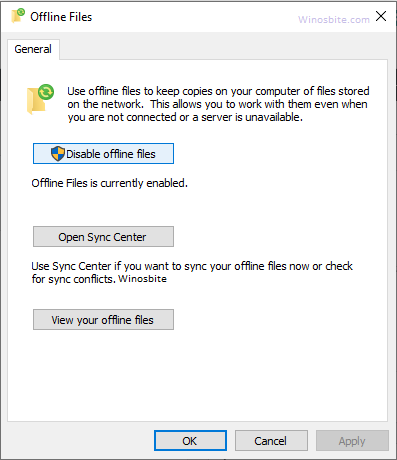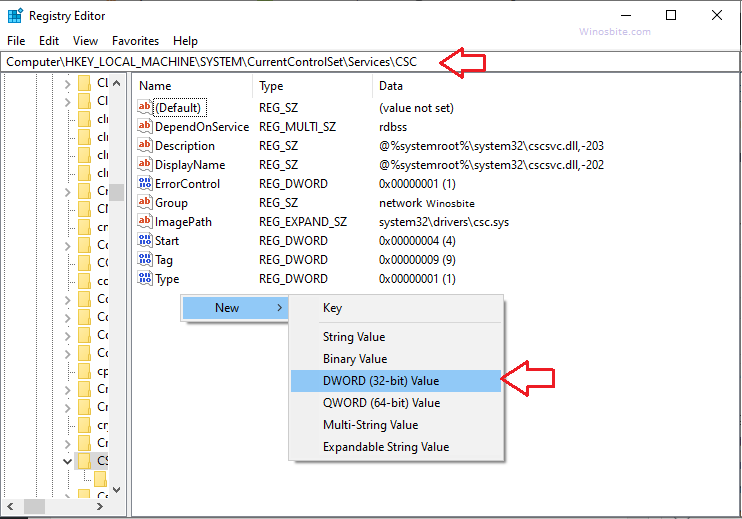Error 0x800710FE is a Windows error code that is encountered in the Windows 10 operating system. It means that either the offline cache corrupted or the remote storage service presently can not access the file.
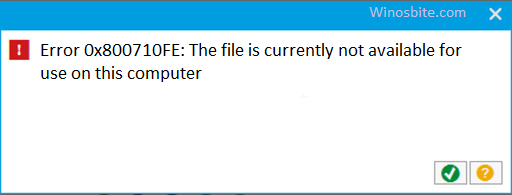
It occurs when certain files in Windows do not get deleted. It also occurs when a user tries to remove a system protected file. Some third-party security packages contain folders and files which when attempted to be deleted cause error 0x800710FE as-well. An example of a program suffering from this error is Microsoft Outlook.
You may see below message on your screen:
“Error 0x800710FE: The file is currently not available for use on this computer“
Quick Overivew
Common 0x800710fe Errors
There may be various reasons behind the occurrence of this error:
- The Office File synchronization is not switched on by default
- When copying the files from a network
- The user does not have editing control over the file or program
- There are corrupt, damaged or missing system files
- The system is infected with malware.
How to Fix 0x800710fe Error?
However, despite the aforementioned causes, error 0x800710FE can be resolved using the following methods for Windows 10:
1) Disabling Offline Files
This is the fastest way to fix the error code 0x800710fe when you are trying to delete a file:
- Click on the Windows logo, type Control Panel and click on it
- Type Sync Center in the search box hit the Enter key and click on it

- Now, click on Manage offline files from the left panel

- In the offline files window, click on Disable offline files

- Select Yes when prompted by the User Account Control box
The error 0x800710fe should be now resolved. If in case it appears again, then repeat the above steps.
2) Using the CheckDisk Utility
Many times running ‘check disk command’ fixes a variety of minor corrupted files, this method can be used to get rid of this issue, here is the video instruction:
And here are the steps:
- Click on the Windows logo and type cmd
- Select Run as administrator from left panel

- Select Yes, if the “User Account Control” dialogue box appears
- Type chkdsk C: /f and press Enter.
- Restart the system.
The error should vanish now.
3) Using Registry Editor
If the above 2 methods not work, then try registry editor to fix this, but make sure to take a backup, learn how to take registry backup for Windows 10:
- Press Windows + R keys together
- Type regedit and press the Enter key
- Now, go to the following location in the registry editor:
Computer\HKEY_LOCAL_MACHINE\SYSTEM\CurrentControlSet\Services\CSC - Right-click on the empty space at the right-hand panel of the registry editor
- Select New > Dword (32-bit) value.

- Rename the new value as FormatDatabase
- Double click on it and select Hexadecimal as the base and set value data as 1
- Click on OK and close the registry editor
- Restart your system.
4) Using Command Prompt
This is a bit a lengthy process but one should try if all the above method not works:
- Open Command Prompt in administrator mode
- If the “User Account Control” dialogue box appears, select Yes
- Paste or type the following command in cmd and press enter. This will disable the Sync Center’s driver and service.
for %G in (“CSC”,”CscService”) do sc config “%~G” start= disabled
- Next, paste the following commands one by one in cmd and press the Enter key after each command is pasted successfully. These set of commands will delete the Client-Side Cache (CSC)
takeown /f “%windir%\CSC” /a /r
icacls “%windir%\CSC” /grant:r *S-1-5-32-544:F /t /c /q
icacls “%windir%\CSC” /grant:r *S-1-5-18:F /t /c /q
for /d %G in (“%windir%\CSC\v2.0.6\namespace\*”) do rd /s /q “%~G“
- Now, paste the following commands one by one in cmd and press Enter after each. These commands are used to disable the schedule tasks pertaining to Sync Center
schtasks /change /tn “\Microsoft\Windows\Offline Files\Background Synchronization” /disable
schtasks /change /tn “\Microsoft\Windows\Offline Files\Logon Synchronization” /disable
- Lastly, run the following commands one by one by the following the same process as mentioned in step 3, 4 and 5 and hit enter. These set of commands are used to disable the automatic start of Sync Center at every log on.
reg add “HKCU\Software\Classes\Local Settings\Software\Microsoft\Windows\CurrentVersion\SyncMgr” /v “StartAtLogin” /t REG_DWORD /d 0 /f
reg add “HKCU\Software\Classes\Local Settings\Software\Microsoft\Windows\CurrentVersion\SyncMgr\HandlerInstances\{750FDF10-2A26-11D1-A3EA-080036587F03}” /v “Active” /t REG_DWORD /d 0 /f
reg delete “HKCU\Software\Microsoft\Windows\CurrentVersion\SyncMgr” /f
reg delete “HKCU\Software\Classes\Local Settings\Software\Microsoft\Windows\CurrentVersion\NetCache” /f
reg delete “HKCU\Software\Classes\Local Settings\Software\Microsoft\Windows\CurrentVersion\SyncMgr\HandlerInstances\{750FDF10-2A26-11D1-A3EA-080036587F03}\SyncItems” /f
- Close the command prompt and Restart your system.
- Delete the program or file that was causing the error once the system restarts. This should fix the error 0x800710fe.
5) Reset this PC
In case, all of the above methods, not works, then try Reset option to fix error code 0x800710fe and this will work for sure. But, note that this will reset your PC and make it like a brand new, this taking backup is advised:
- Click on Windows logo, type Reset this PC and click on it
- Now click on Get started button

- A pop-up window will open, choose 1st option ‘Keep my files‘
- Let the system to run the Reste process
Once this will be done then restart your PC, error 0x800710fe won’t appear anymore.
Other similar errors:
How to fix error code 0xe06d7363