IsArcExtract error is generally associated with the DLL (Dynamic Link Library) file ISDone.dll which is responsible for the extraction of large archive files for games and sometimes, Softwares. This error occurs mostly during the installation of a game on Windows, the system fails to extract a large archive that contains data files of the game. This ultimately results in an unsuccessful installation.

In this article, I will explain some basic details about the IsArcExtract error and ISDone.dll and provide some simple methods to fix it in Windows 10.
Quick Overivew
Properties
| File Name: | ISDone.dll |
| File Size: | 446 KB |
| File Location: | C:\Windows\SysWOW64 (64-bit system) C:\Windows\System32 (32-bit system) |
| File Description: | ISDone Library |
Is the file ISDone.dll safe?
Yes, ISDone.dll is safe and can be trusted as this is a system DLL file. DLL files cannot run as a process as they are not executable files, hence the probability of them containing a virus program is much less.
You can always verify a file’s location and digital signature to ensure that it is not a trojan program or contains suspicious code. To do this, you can right-click on the file and click on its properties.
Uses of the file ISDone.dll
ISDone.dll unpacks large compressed data files (mostly for PC games) and it is used by the setup file to extract the contents of a .BIN file (compressed binary files used with CD and DVD backup image files). BIN files are large archives that contain the data required to run a game executable.
ISDone.dll is not a process and cannot consume your system’s resources (like memory and CPU). The DLL file is only read during the installation process by the installation wizard.
Reasons for the IsArcExtract error
The IsArcExtract error generally comes in this message:
ISDone.dll- “It is not found any file specified for IsArcExtract”
The IsArcExtract error, which is encountered while installing a game or software, may occur due to various reasons like-
- Less space in your drive: Have you checked the system requirements for the game or program? If not, then the error is probably showing up because you don’t have enough space in your HDD or SSD. Try changing the directory or freeing up space by deleting unnecessary files.
- Conflict with driver Softwares: Driver Softwares (mostly for Graphics Card) can interfere with the installation.
- Corrupted archives: If you have downloaded the program from the internet or transferred it from some other computer, there’s a high chance that the .BIN archives were corrupted due to issues during the file transfer or download.
- Not enough RAM: These installation processes which include unpacking of large archives require a considerate amount of RAM as the archives are first loaded into the memory and then extracted. If you have less than 2 GB RAM installed on your PC, you might have to consider upgrading or use virtual memory using paging files (method mentioned below).
- Corrupted Drive: You might be installing the game from a CD or DVD. In case the disk drive is corrupted or damaged, you may experience the IsArcExtract error. Also, it could be the drive you’re trying to install the game in, the drive may have bad sectors.
- Antivirus software: Downloading games from unverified sources, or getting them from someone else’s PC will cause your Antivirus software to quarantine the game archives as they can contain a virus.
Effects of IsArcExtract error
IsArcExtract error prevents you from installing a large game or program. The setup gets interrupted midway and the installation is unsuccessful.
Follow the methods below to fix the errors related to IsArcExtract.
Methods to fix IsArcExtract error in Windows 10
If you are receiving IsArcExtract Error in Windows 10 or facing IsDone.dll issue while trying to installing games or apps then below fixed may help you to get rid of this
I will be including all possible methods to attempt a fix for the reasons mentioned above. Considering the most possible cause being a conflicting driver software, we will first look at the steps to successfully prevent the interference of drivers.
Method 1: Booting Windows 10 in safe mode
Safe mode is an alternate boot environment in which a minimal set of drivers and startup items are loaded hence the probability of causing conflict with the installation is less. Follow these steps-
1. Open the start menu and click on the power button
2. Press and hold the SHIFT key and while holding it, click on restart
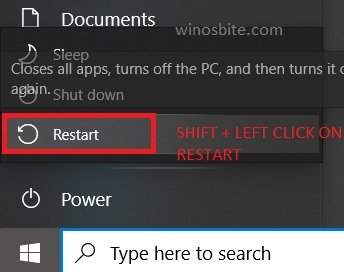 3. Click the option Troubleshoot and then Advanced options
3. Click the option Troubleshoot and then Advanced options
4. Choose Start-up Settings and press the restart button in the corner
5. Various options of boot type will be displayed, choose the 4th one Enable Safe Mode by pressing F4 key

6. Your Windows 10 will boot up with a minimal set of drivers and black wallpaper, now try installing the application again to see if the problem persists.
Method 2: Disable your antivirus software temporarily
If you don’t have third-party antivirus software on your PC, you should try disabling Windows Defender temporarily using the steps below-
1. Search for Windows Security in the start menu and open it

2. Click on Virus and threat protection
3. Click on manage settings under Virus and threat protection settings
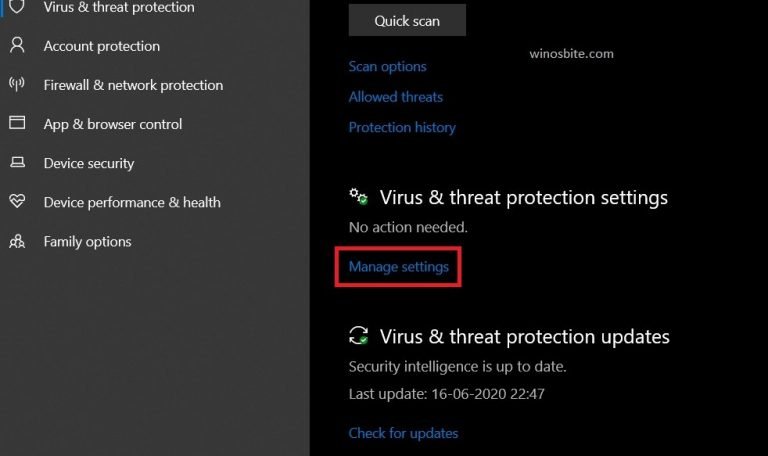
4. Turn off the radio button for Real-time protection
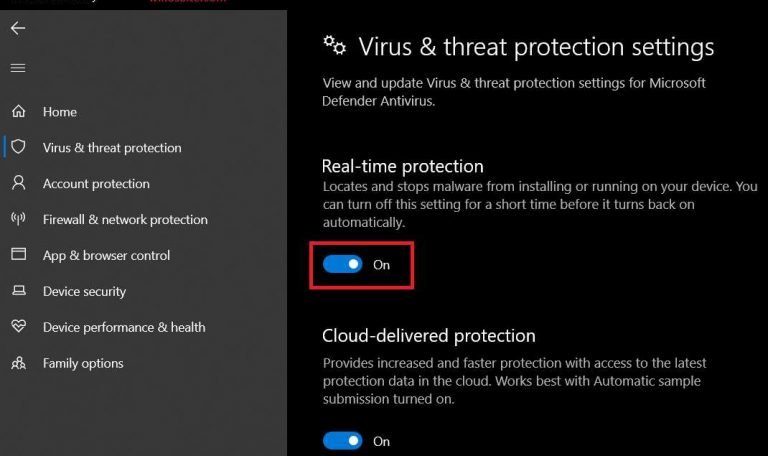
5. Try installing the program and check if the problem is resolved.
Method 3: Use the Windows memory diagnostic tool
This tool will check your desktop or laptop for RAM issues.
1. Type memory in the search bar of the start menu
2. Open the Windows memory diagnostic application

3. In the new application window, click on Restart now and check for problems

4. Your PC will restart and on a blue screen, the diagnostic tool will check the problems with your RAM.
5. Your PC will restart to normal Windows after the diagnostic process ends, check if the problem is resolved.
Method 4: Increase the amount of memory using the Virtual Memory feature
Virtual memory is a feature of Windows which lets you use your HDD or SSD (storage drives) for caching data (just like RAMs). This increases the effective memory space on your PC although the virtual memory is not as good as RAM because of the enormous difference in speed. Follow the steps below to learn how to create virtual memory on your Windows 10 PC-
1. Open This PC or My Computer
2. Right-click in the blank area and click on Properties
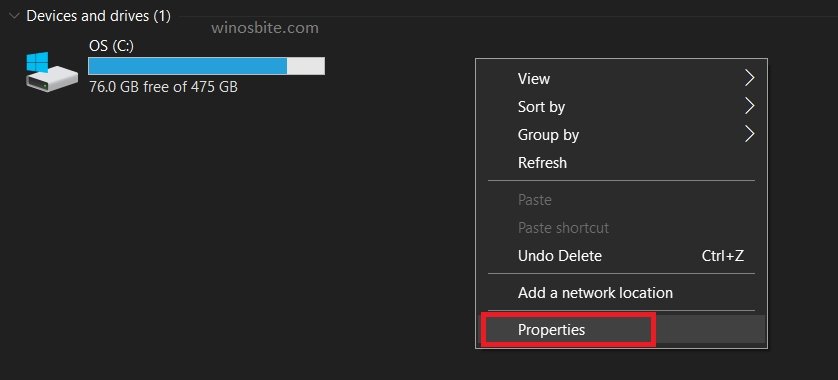
3. The system properties window will open; In the side panel, click on Advanced System Settings
4. Under ‘performance’, click on the Settings button to open Performance options
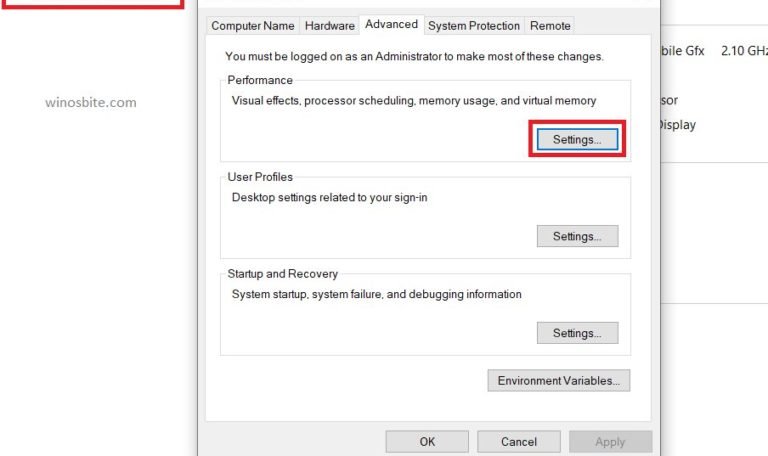
5. Go to Advanced tab and click on Change… button under ‘Virtual Memory’
6. Uncheck the ‘Automatically manage paging file size for all drives’
7. Click on Custom size; Enter the initial (minimum) size and maximum size in MB according to your PCs need then click Set and finally OK

8. A prompt will ask you to restart your PC, do the same, check if the problem is resolved.
Method 5: Clear unnecessary files from your drives
If you have less space on your drive, you can use this method. Your system drive is the place where all the temporary files, browser data, shader cache, and unnecessary files are kept. Windows have an inbuilt application to clean the disk called Disk Cleanup.
1. Press Windows + R to open the Run application
2. Type cleanmgr in the text field and press ENTER to open Disk Cleanup utility
3. In the application, you can choose the temporary files to delete and after you are done, you can press OK to start the cleanup.

Method 6: Using SFC (System File Checker)
This method will repair system files in case they are corrupted. This may fix the IsArcExtract error.
1. Run Command Prompt or PowerShell as admin (You can search it in the start menu)

2. Type the command sfc/scannow and press ENTER
3. Let the system file checker run, it will take a few minutes.
Check if the problem is resolved.
Method 7: Disk repair- Using DISM and CHKDSK
DISM (Deployment Image Servicing and Management) and chkdsk (Check Disk) can automatically repair a hard disk or SSD issues like the bad sectors. We recommend running DISM first as CHKDSK may require a restart.
1. Search for command prompt in the start menu and run it as administrator
2. Type or paste the following command and press ENTER
DISM.exe /Online /Cleanup-image /Restorehealth
3. Wait for DISM repair to finish
4. Next, type or paste the following command and press ENTER to run the check disk utility
chkdsk c: /f /r /x
5. If the message “Cannot run because the volume is in use. Would you like to schedule this volume to be checked the next time the system restarts (Y/N)” shows, press Y to confirm and close the command prompt
6. Restart your PC, chkdsk utility will run in a blue screen before windows boots up completely.
Check if the problem persists.
Method 8: Perform a clean boot by disabling services and startup items
1. Type System Configuration in the start menu and click on it
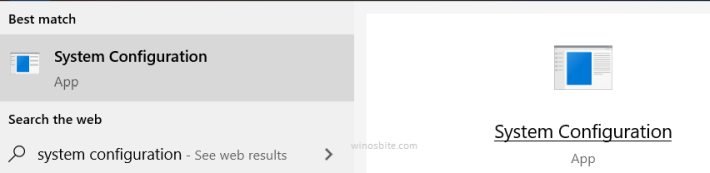
2. Click on ‘Selective startup’ and uncheck the Load Startup items box
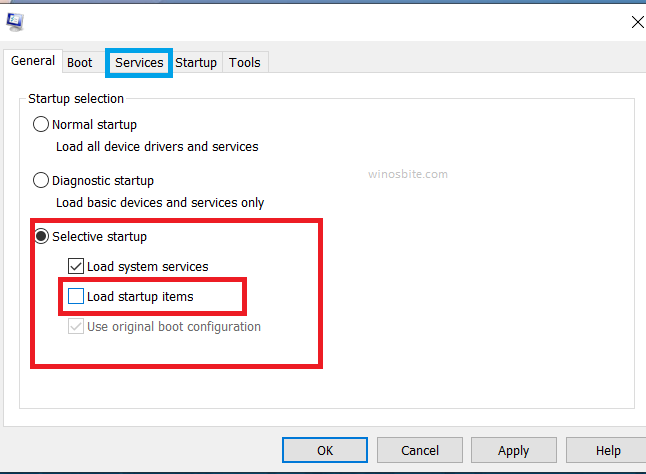
3. Click on the services tab, and check the Hide all Microsoft Services check box, then click on disable all

4. Click on the Startup tab and Open Task Manager
5.Disable all of the items that start during Windows boot

6.Restart Windows and see if the issue is fixed or not
7. Revert back all the changes made to services and startup items by-
- change to normal startup in the General tab of system configuration
- Enable all unchecked services
- Enable the startup items in the task manager.
Conclusion
Because IsArcExtract error can occur due to an array of different reasons including IsDone.dll, the list of methods to solve this issue is also quite huge. I have included the best possible fixes for this error and I hope this article was helpful. In case of any queries or suggestions, please don’t mind leaving a comment below or contacting us.


My pc configuration is 1 gb of ram, 1.60 ghz and intel celeron n3050 to install and it keeps hanging whenever i play game
Your system configuration is old, time to upgrade.
How much space do i need for a successful installation of dcs because t gets stuck on 28.6 % giving me an isdone dll error…plus the ISArcExtract error…tried all fixes on internet bt still gives the error bck…ma disk has 270gb free space and C: has 70gb free space Ram is 8 and selected the limit option and the game is 252 gb after install…is t all about ma hdd space or…can any1 helpout plzz
try SSD, its super-fast, no lagging issue
You saved me, i was trying to fix isdone.dll error from few days, but now its fixed.