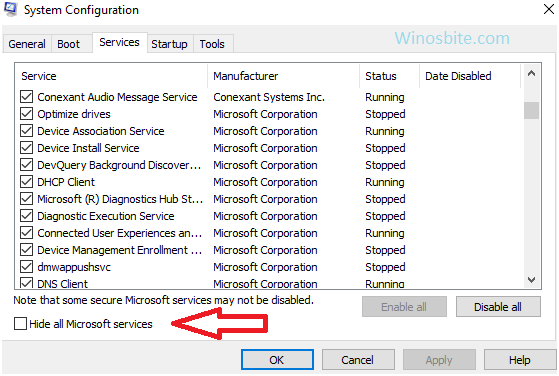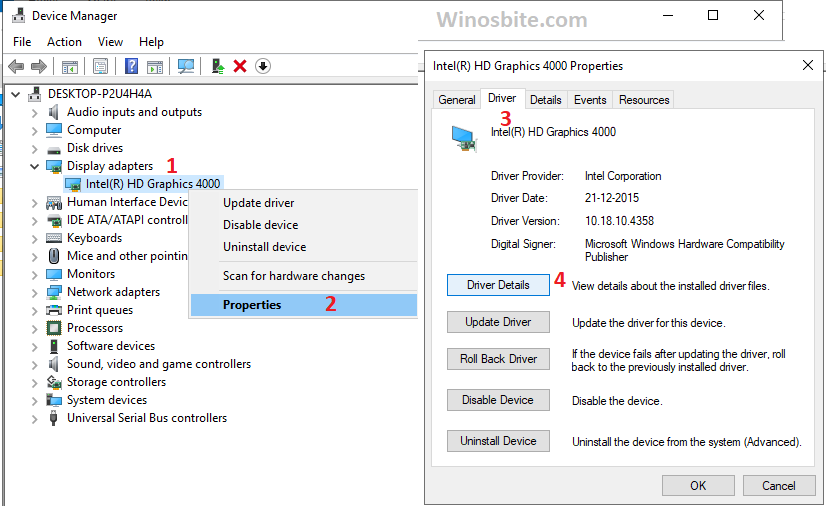Majority of the Windows 10 users have seen Error code 0xc0000142, however there are several ways to fix this error. And when you see the error “Code 0xc0000142” it usually means that you are not able to open any program or particular application on your computer. This can happen because some files from the directory need to be fixed or rectified. You will see below message on your Windows 10 whenever you encounter this issue:
The application was unable to start correctly (0xc0000142). Click OK to close the application.
Most of the time you can fix this error message without taking any professional help or visiting to the service center. All you need to follow these steps.

Quick Overivew
Ways to Fix The Error Code 0xc0000142
There are many methods that can be used to rectify this issue without having to hire any professional help. Here are the simple steps that you can follow to fix this issue with Windows 10.
Method 1: Restarting The Computer
This is very simple and easy step to fix error 0xc0000142 on your system. Once you restart your computer normally, it will end any background process and all the files will be closed. Sometimes restarting the computer rectifies the problem and you might not again see this annoying message.
Method 2: Reinstalling The Application
This step is usually very effective you can uninstall the particular application and then reinstall a fresh copy of it. Once you do this try opening the application and see if the problem has been solved or not.
Method 3: Starting The Troubleshooter
If above 2 steps not solve the problem then take Windows 10 Troubleshooter help.
1] Click on Start, type Window settings and select it
2] Click on Troubleshoot located on left side
3] Click on Windows Update followed by Run the Troubleshooter

4] Let the Troubleshooter to detect the problem and fix it.
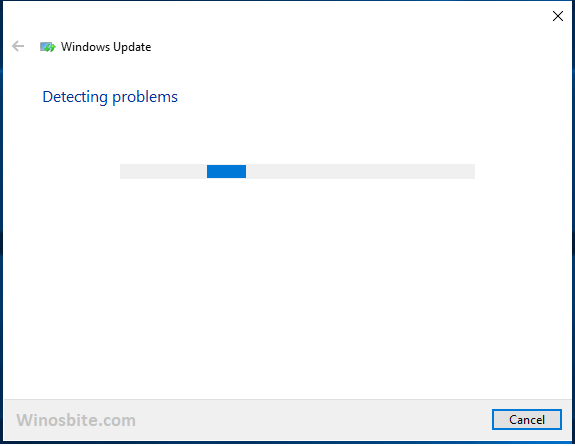
You will be able to rectify the error message by executing the Windows Troubleshooter.
Method 4: Fixing System Files That are Corrupted
- Press Windows + R button
- Type CMD and hit Enter button
- Now type sfc/scannow and hit Enter
Once you do these steps then the system shall initiate a scan and will go through all the system files one by one to locate any corrupted file. The corrupted file will be displayed and also repaired in the process. The computer will be required to start a suitable changes will take place. This will fix the error for sure.
Method 5: Checking Compatibility of The Application
There is a possibility that the application you are trying to open does not match with the system of your computer. So in this case the properties of the application need to be changed to make sure that this error does not happen. Here are the steps:
- Select the application showing error 0xc0000142
- Right click and go to go to the Properties
- You have to click on the tab that says Compatibility
- Select the mode as per your system
- Click on Apply and then press OK
Method 6: Initiate Clean Boot
This process is relatively easy and also an effective way to find out whether there is a conflict in the different startup programs that is not letting any Window application form functioning properly. Here the steps that you will need to perform very carefully
- Begin at the start menu and type in mscconfig
- Right click and select Run as Administrator
- Select the tab that says Service and then you should click on Hide all Microsoft Services and after that click on Disable all

- You will then need to click on the tab that says Startup, you will find this in the configuration window
- Click on Open Task Manager
- Begin by Disabling all the items in Startup and then you have to close the Task Manager

- You will have to finish the process by clicking on OK located in the tab that says start up
- Then Restart the computer
Method 7: Updating The Drivers On the Graphics Card
There may be times that your computer will show error 0xc0000142 because the graphics card in your computer may have a defect and that is when you will need to update the driver. Here are the simple steps that you perform for this.
- You have to press the Windows Button and R at the same time
- Then type devmgmt.msc, after that press enter
- Go to the Display adapters and then click on the Graphics card and then select Properties
- Press the tab that says Drivers
- Then press on Update Driver

- To finish off you will need to click on the option “ Search automatically for the updated driver”
Method 8: Clean Dead/Junk Registry
Sometimes if certain programs are not removed the right way this error shows up. To get rid of the problem permanently you will have to get to Registry and then delete all the segments.
Fortunately, you can clear all unwanted entries and you do not have to tolerate these errors. However, a Windows OS provides a feature by making use of which you can fix registry and this way your registry can be cleaned up. Cleaning registry is to be done with great care as this file is a very sensitive file on your computer. And, you need to be extremely careful, while making any changes in this file.
Since for the common people, it is hard to find out which registry is associated with which file, it would be better to installation reliable software Like Registry Cleaner to remove Dead/Junk registry.
Method 9: Downloading The DLL Files
It is often observed that the Code 0xc0000142 can also be caused due to any DLL files that are not assigned. This problem can be dealt with very easily simply by replacing the files with brand new ones. The steps to rectify the problem are discussed below.
- First you will need to download new DLL files
- After that you will have to locate where you stored the downloaded files, copy them
- Then move to the location where the error is appearing
- Simply paste the files within the folder of the application
The system will then give you an option to skip or replace, you should press replace.
Hope this extensive troubleshooting would help you to fix the issue.