The usual cause for the error code 0x80072EE2 on Windows 10 is the update components of the operating system. Users who get this error are unable to update their system. There are several possible factors for the 0x80072EE2 error on windows 10. What are they and what are the ways of fixing them?
Users generally encounter the error 0x80072EE2 whenever Windows 10 can’t get connected to the WSUS. Simply put, this error message shows when Windows 10 doesn’t get a response from the WSUS within a specific time frame
A bad internet connection can be the reason behind of this error. It may be that you can’t access the WSUS due to the Windows 10 Firewall. The Windows 10 system may also be the culprit by interrupting the communication with the WSUS.
Have a look to the various ways of fixing the 0x80072EE2 error in Windows 10 which can be done by own, without visiting service center:
Quick Overivew
Checking the Internet Connection
It is vital to ensure that the Internet connection is working. To check whether the net is working or not, just open the web browser that you use and try accessing a website. As an example try accessing your favorite site like www.youtube.com
Those whose Internet connection isn’t working well are advised to get in touch with their Internet Service Provider. They are the right people to find the issue.
Turning off the firewall
Those whose internet connection is working should turn off their Windows 10 to see whether this is the cause for the 0x80072EE2 error. The steps to follow are:
1] Click on the Windows 10 Start button
2] Click on the gear icon
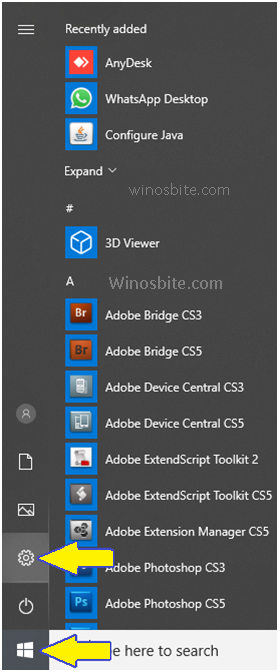
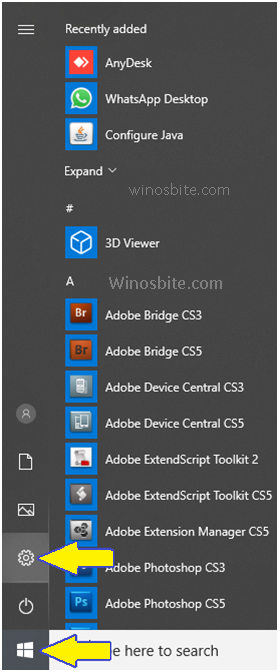
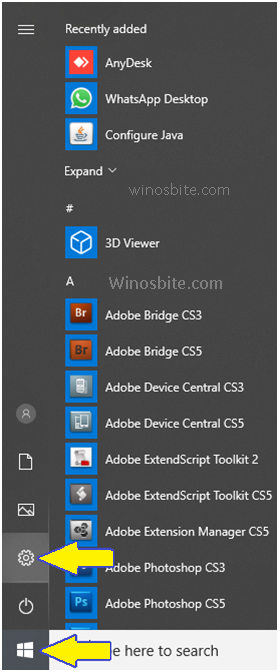
3] In the Settings window that opens type Firewall in the search bar above and select Check firewall status.
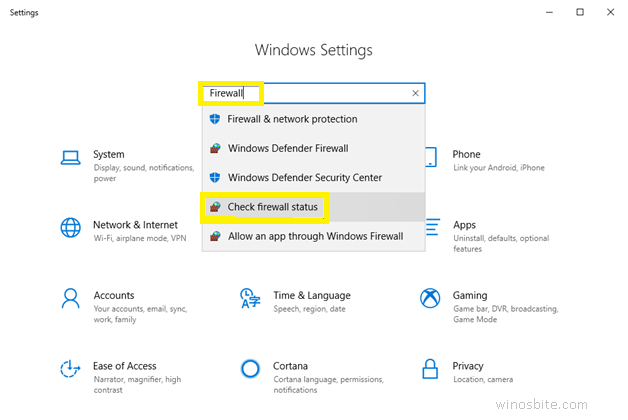
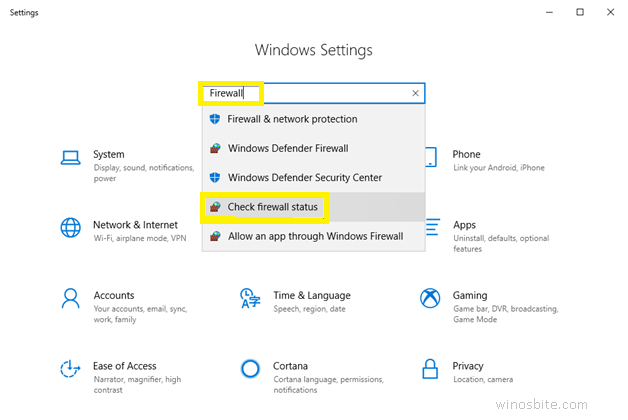
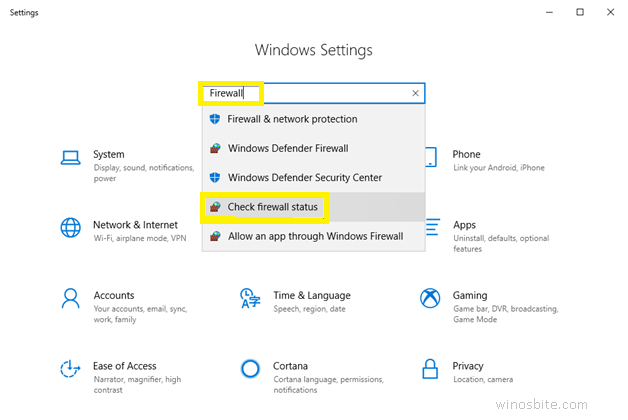
4] In the new window click on Turn Windows Defender Firewall on or off.
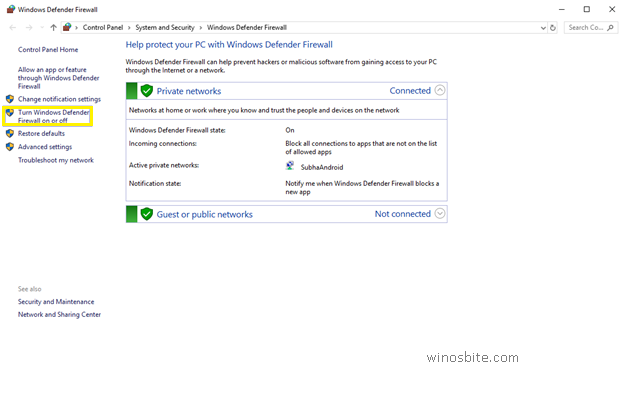
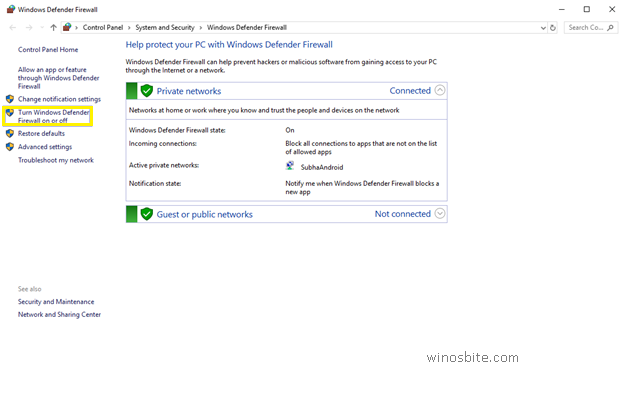
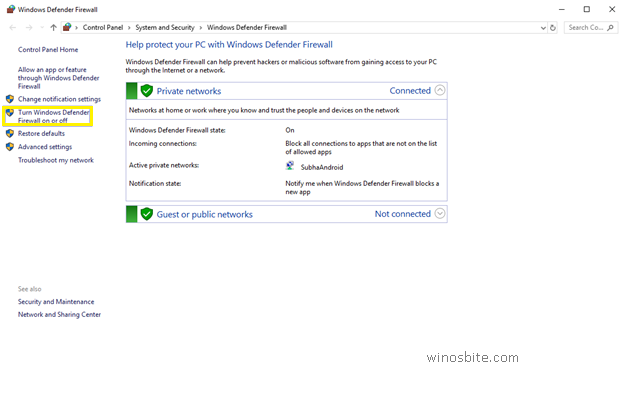
The Customize Settings window opens. Check the radio button Turn Off windows Defender Firewall (not recommended) under Private network settings and Public network settings. Click OK to implement the changes.
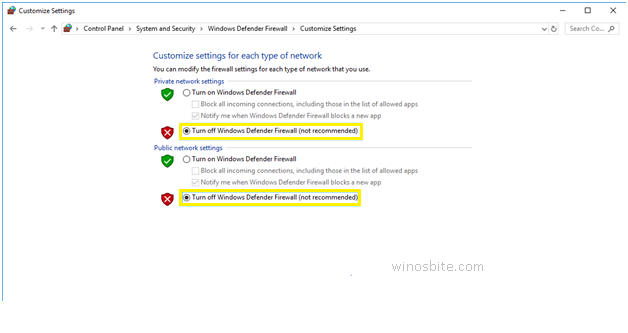
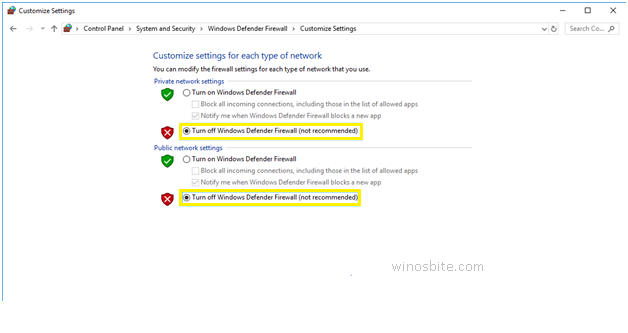
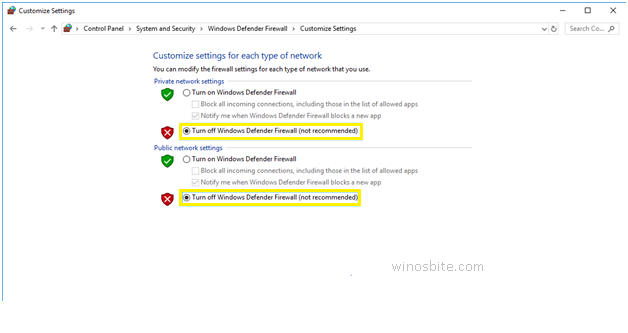
See whether the error 0x80072EE2 is still showing.
Those who get this error message should turn their Windows Firewall on.
Users can try to disable the antivirus for temporary basis and if you have VPN software then try to pause it until PC restarts. The reason is that antivirus can block the internet connection.
Whitelisting the WSUS addresses
Those who tried the method above without success should add the WSUS addresses to their list of trusted websites.
1] First, right-click on the Windows Start button and right-click on Network Connections.
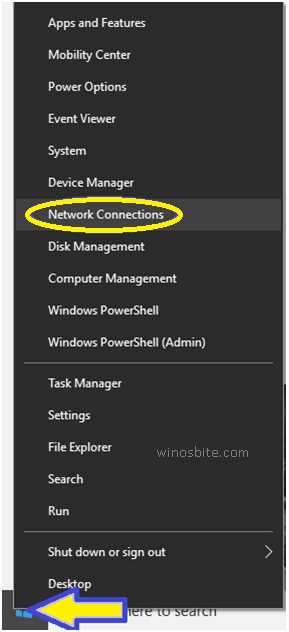
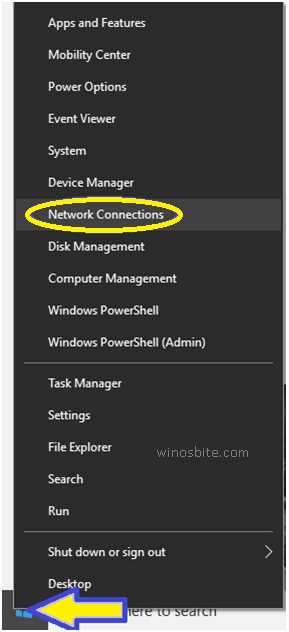
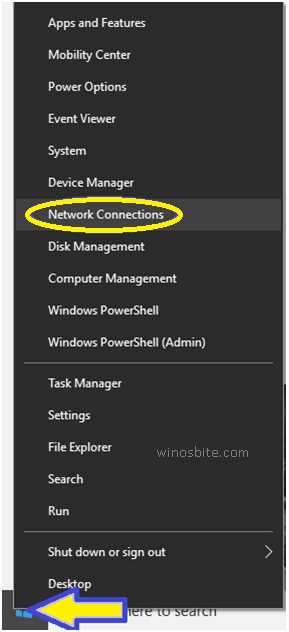
2] In the window that appears type Internet Options in the search box and select Internet options from the drop-down list.
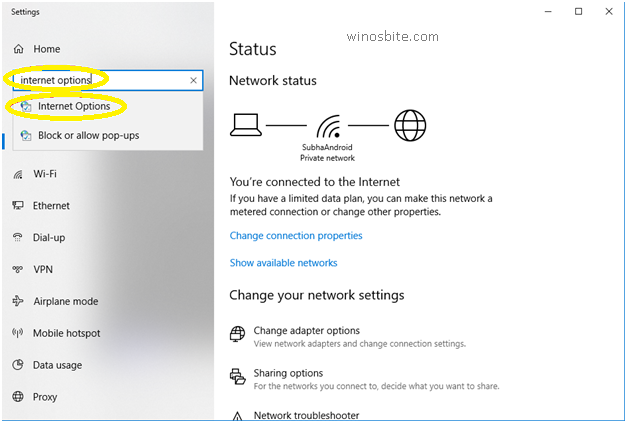
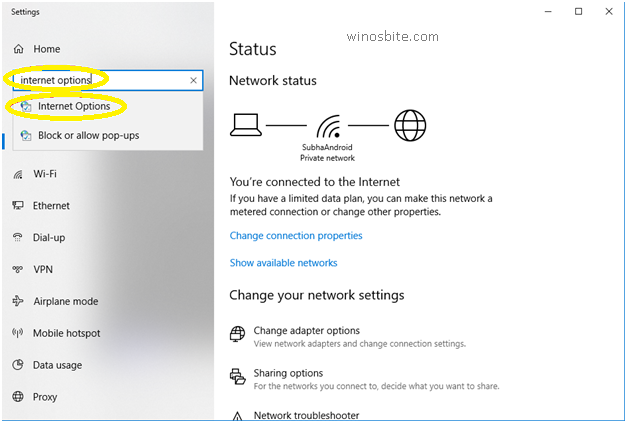
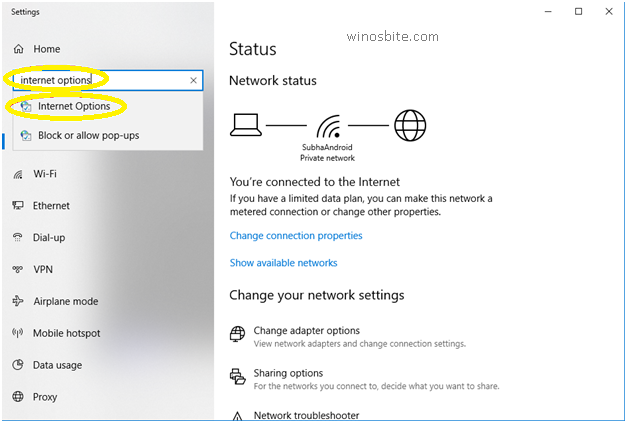
3] A dialogue box appears. Click the Security tab, click on Trusted Sites and click on the button labeled Sites.
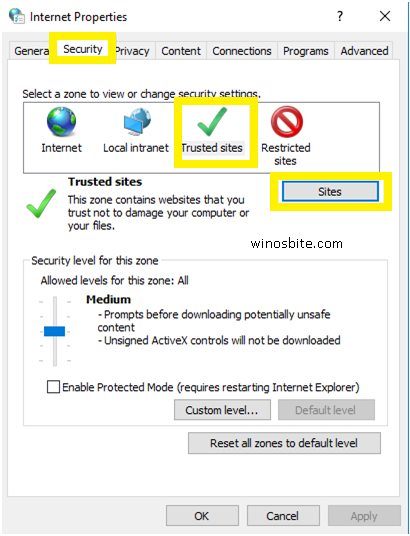
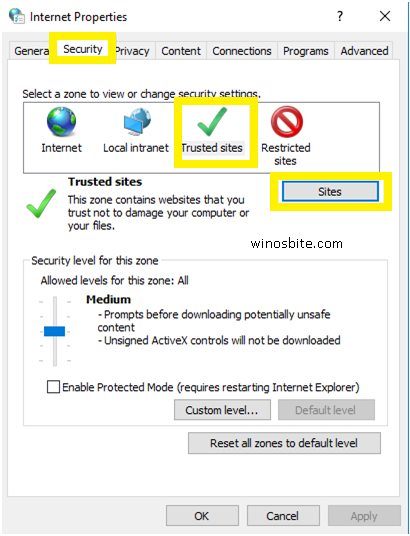
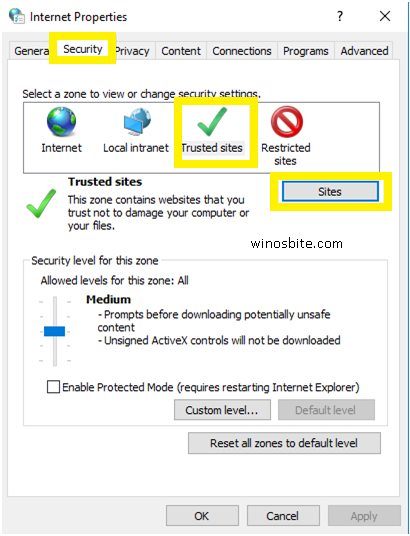
4] In the ensuing dialogue box leave the Require server verification (https:) for all sites in this zone check box empty. Type the addresses http://update.microsoft.com and http://windowsupdate.microsoft.com in the field under Add this website to the zone. Click on the Add and Close button respectively.
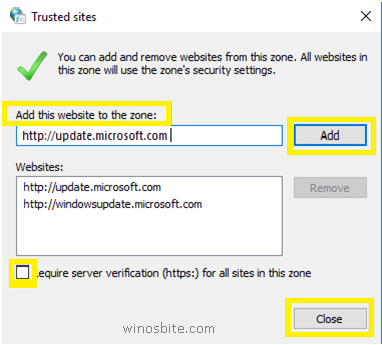
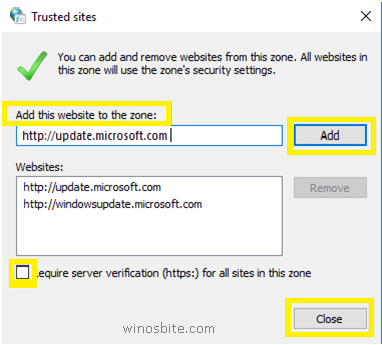
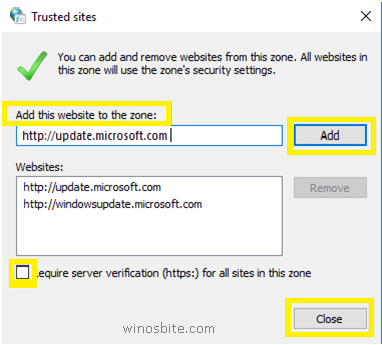
Check whether the error message persists. Those who don’t get the 0x80072EE2 error should keep these URLs in their trusted website list.
Running the Windows Update Troubleshooter
Those who use Windows 10 will know that it has several troubleshooters. By using them, users can fix several issues affecting this OS. The users just require finding appropriate troubleshooter for them and running it.
Users must use the inbuilt Windows Update Troubleshooter for fixing the 0x80072EE2 error. For doing this:
1] Users must type Settings in the Windows 10 search bar and select the Settings app.
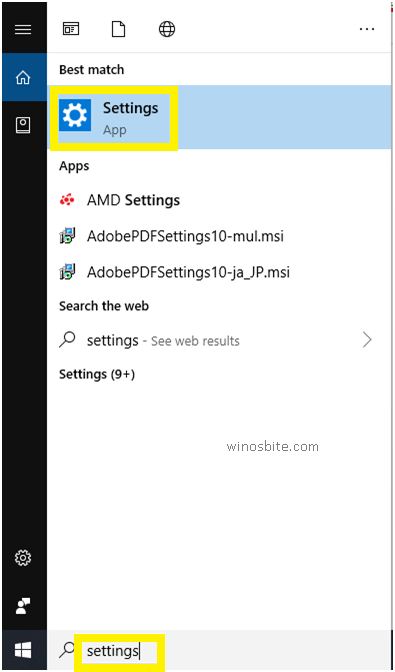
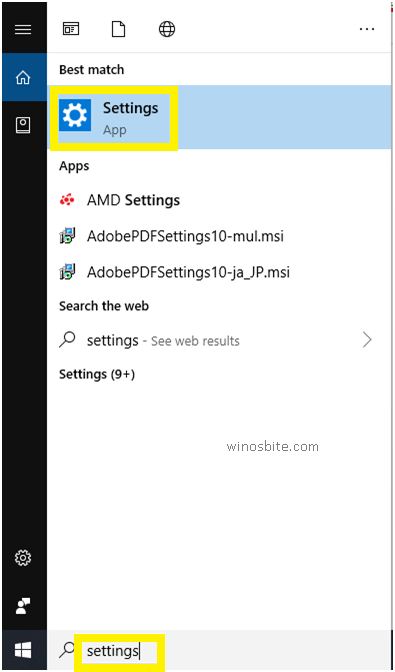
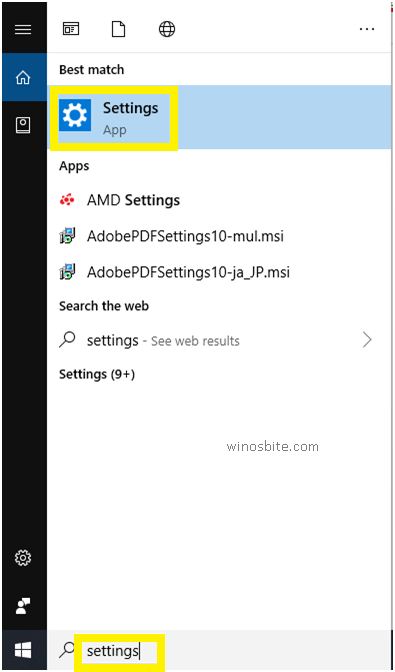
2] In the emerging window they must select Troubleshooter and click on Run the troubleshooter button below Windows Update.



Now the users just need to abide by the instructions.
Having run the troubleshooter the users should install the problematical updates once more and see whether the error remains.
If you are receiving Windows 10 Store Error Code 0x803F8001 then read this.
Resetting the Update components of Windows 10
Another possible reason for the 0x80072EE2 error is Windows Update corruption problems. Users would be relieved to know that they can fix this issue by resetting the Update components of Windows 10. They can do this in some simple steps.
1] Type CMD in the search bar
2] Right-click the Command Prompt app and click on Run as administrator.



3] In the Administrator Command Prompt window type several commands and hit Enter after them for stopping all the Update Components of Windows. The commands are
net stop wuauserv
net stop bits
net stop cryptSvc
net stop msiserver
Above command will take some time to stop, so have some patience.
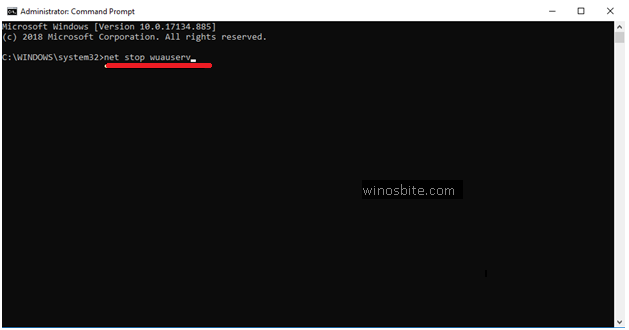
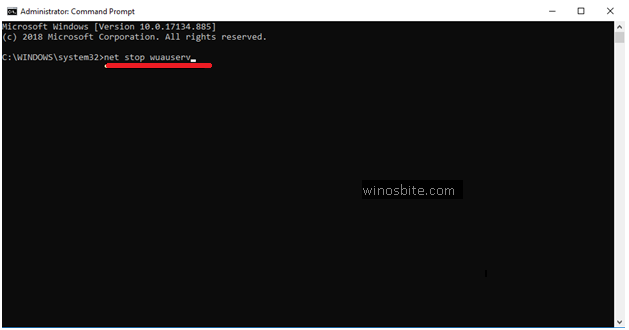
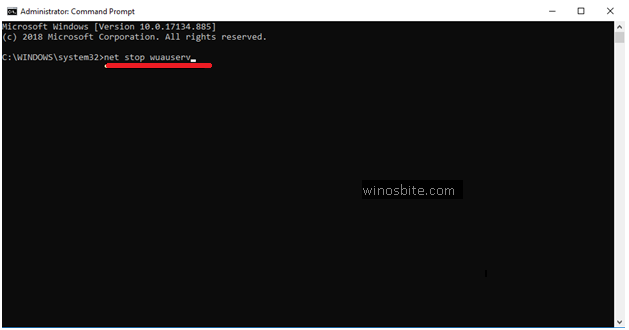
4] Now, enter the below mention command
ren C:\Windows\SoftwareDistribution SoftwareDistribution.old
Followed by the below command
ren C:\Windows\System32\catroot2 Catroot2.old
Above command line will rename the folder “SoftwareDistribution”
5] Now, it’s time to restart the stopped Update Components with the below commands:
net start wuauserv
net start cryptSvc
net start bits
net start msiserver
Once done then you will have to restart the computer and check whether the error remains.
On being sure that the reason for the error is the corrupted files the users should try and repair them. They can resort to several tools for doing so.
Also read how to fix error code 0xc0000142 here in depth detail.
Running SFC scan
Sometimes due to corrupted files, the Windows update not works properly. And that’s why for for this reason, the SFC scan need to execute in order to check and repair the necessary files.
Let’s go head step by step to run the SFC command:
1] Open the Command Prompt as Administrator as they did above.
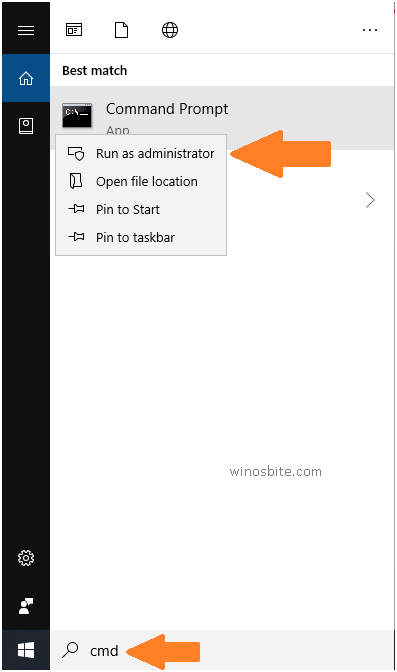
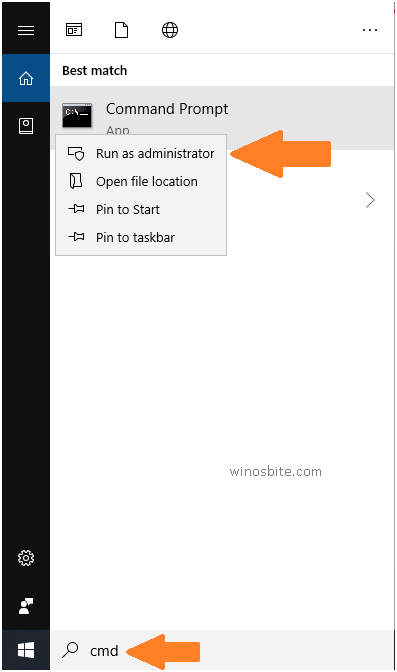
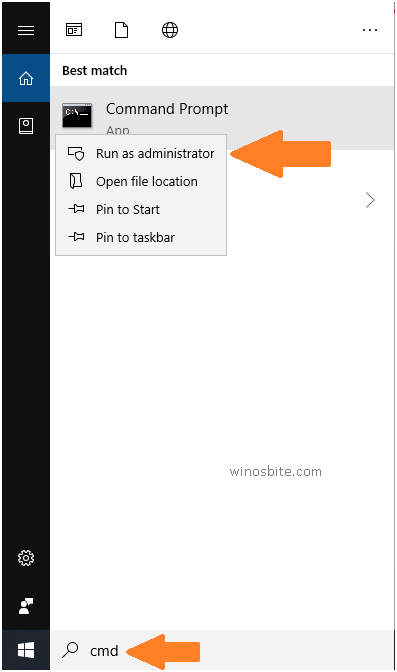
2] Type sfc /scannow and hit Enter
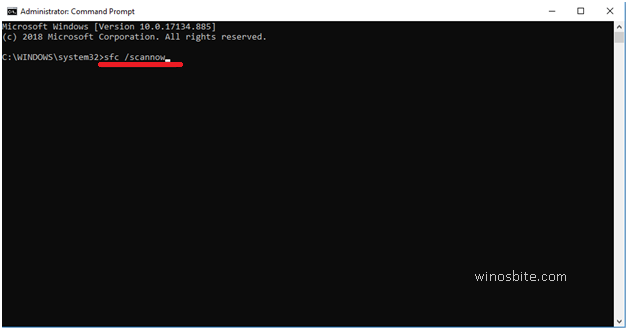
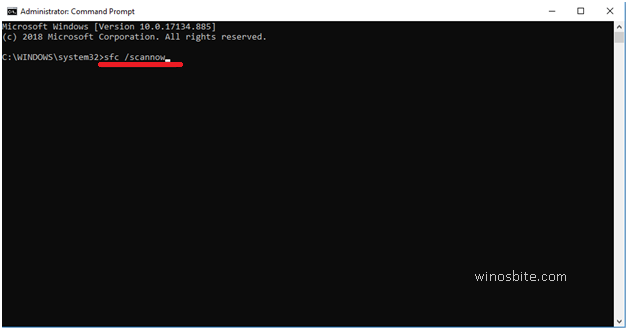
Virus/Threat
If all above steps are not able to solve the error code 0x80072ee2 then it’s time to run a complete scan with the help of a good antivirus. Make sure to scan the entire system including all drives available in computer. Depending on files and applications installed on your computer, it might take few hours, but it’s worth to give a try. This method will scan and identify any threat and removing it from the system will surely going to help fixing this error code 0x80072ee2.
The above methods should solve the error code 0x80072EE2 and stop its recurrence.

