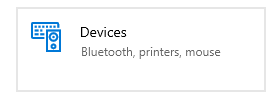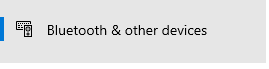An original fsquirt.exe application comes with Windows 10 or an older version that is used for transferring the file using Bluetooth application. By default, the Bluetooth icon is located at the bottom task manager.
The main function of Fsquirt.exe is to provide a user-friendly interface to transfer the file using Bluetooth to another device or computer.
The full form of FSquirt is File Squirt
This is how the fsquirt Bluetooth file transfer wizard looks like:
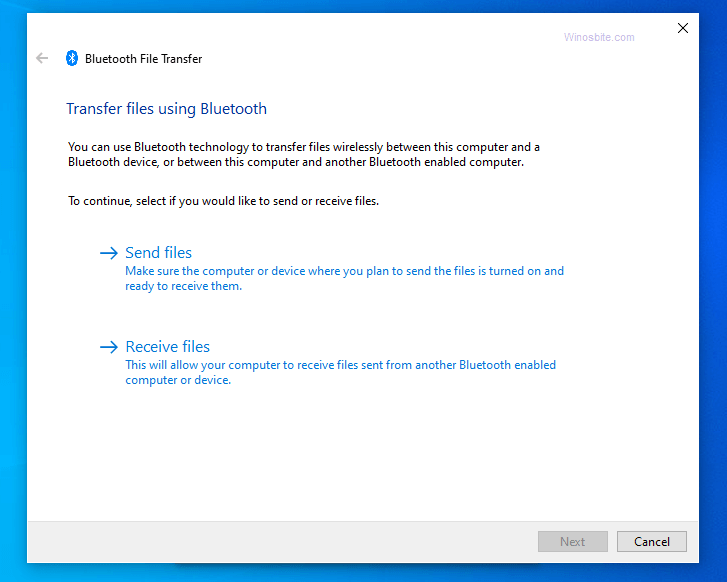
Quick Overivew
File Location and Size?
When the Operating System is installed, the Fsquirt file also gets under C:\Windows\System32\ directory and the file size is about 143 KB in Windows 10. There might be 2 more same files found under the C:\Windows\ directory that is common and not a threat to the OS.
A genuine Fsquirt file will look like this:

Quick Overview
| Filename: | fsquirt.exe |
| File version: | 6.1.7601.17514 |
| File Size: | 224 KB |
| Product name: | Microsoft® Windows® Operating System |
| File type: | Application |
| Copyright: | Microsoft Corporation |
| Language: | English |
Is Fsquirt.exe a Virus?
Written in C, C ++, and Assembly, fsquirt.exe is an authentic file from Microsoft. It’s a totally safe application that is required for the Bluetooth file transfer process. However, since it’s required for a crucial process on your machine, some malware developers may insert a special virus into your system disguised as the fsquirt.exe file. Therefore it is important to check its file location.
How to Find Out If It’s a Virus?
If the fsquirt.exe file is located anywhere except the default location i.e C:\Windows\System32 \ then it could be malware or a virus. The easiest way to identify whether fsquirt.exe is a virus is to check the Task Manager.
1) Open the Task Manager by pressing the Ctrl+Shift+Esc button together
2) Go to the Details tab
3) Right-click over fsquirt.exe and choose to Open the file location
4) If it opens any other directory other than C:\Windows\System32 \ then it’s a virus.
How to Remove?
It is not recommended to remove a genuine as it might disable Bluetooth Transfer Wizard from the system. If it’s a genuine Windows file or an authentic application, you should let it be. If somehow you are receiving regular fsquirt error then you may consider disabling it.
How to Enable or Disable fsquirt.exe?
Here are few methods that can be used to disable fsquirt.exe from the Windows system, but do perform only when you are sure that you are not going to use the Bluetooth transfer application on your system:
How to Disable fsquirt.exe?
- Press the Windows button on the Keyboard
- Type Services and click on it
- Locate Bluetooth Support Service and double click on it
- Click on the Dropdown menu beside Startup type and choose Disabled
- Click on Apply and OK
Here is how to fix 0x800703ee error.
There is another way to disable using Registry Editor. But this step should be taken only if you have a fair knowledge of the computer system and do take registry backup before you proceed below steps:
- Press the Win + R hotkey and this will open the Run command
- In the search field, type Regedit.
- Copy the below path and paste it in the Registry Editor address bar:
HKLM\System\CurrentControlSet\Services\Bthport\Parameters
- Now, go to the right side of the window and right-click on space. Click on New>DWORD (32-bit) Value.
- Right-click on the new DWORD Value and select Rename.
- Rename the DWORD Value as DisableFsquirt.
Now, double-click on it. - It will open the Edit DWORD (32-bit) Value. Go to the Value data field and set it to 1.
How to Enable fsquirt.exe?
- Repeat Steps 1 to 3 as shown above.
- Select the Disable Fsquirt key and hit Delete.
- You can either restart your PC or run the below command in the Command Prompt with admin rights:
fsquirt.exe -Register
Close Command Prompt and restart your PC for the changes to be effective.
*Note – As mentioned above, don’t forget to create a backup of the Registry Editor, before you make any changes to registry data, as, this will help you recover any data in case of any data lost during the process.
Why Bluetooth icon disappear and how to restore it?
You likely deleted the Bluetooth options accidentally or it can happen sometimes due to a software glitch. Whatever may be the reason, all you want is the missing Bluetooth icon back. Let’s see how:
- Right-click on the Start menu and click on Settings.
- Click on the Devices option.

- Next, click on Bluetooth & other devices option on the left.

- Now, go to the right side, scroll down and click to open the More Bluetooth options link.
- A pop-up window will open, select the option Show the Bluetooth icon in the notification area option.

- Hit Apply and then OK to save the changes and exit.
Reboot your PC and you should now see the Bluetooth icon back in the system tray.
Other similar executable files: