Methods to remove Remove Internet Explorer from Windows 10: We all started exploring the worldwide web with the Internet Explorer; however, after the launch of the Microsoft Edge Chromium browser, Microsoft has planned to retire Internet Explorer. According to reports, the end of life date of Internet Explorer 11 has been fixed on August 17th, 2021 across Microsoft 365 apps like Office 365, OneDrive, Outlook, and more.
Microsoft has already pushed the Edge Chromium browser app on all existing Windows machines. Hence, if you don’t want your system cluttered with multiple browsers and wish to know how to remove or disable the Internet Explorer browser application from your Windows 10 machine, then read this blog further.



Quick Overivew
How to remove Internet Explorer from Windows 10 Computer?
Here are the steps to remove the Internet Explorer 11 browser from the Windows system:
Remove Internet Explorer 11 via the Control Panel
Utilize the below steps to disable Internet Explorer/Microsoft Edge from your system with the aid of the Control Panel:
- Click on the Windows logo
- Type control panel, and click on it
- Click on Uninstall a program located under Programs
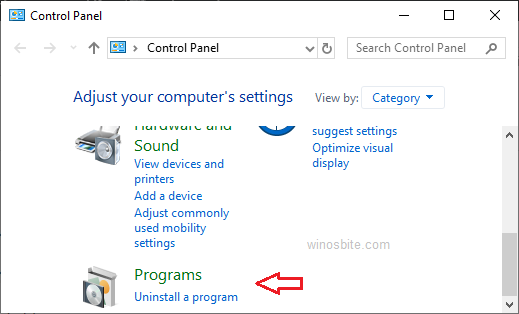
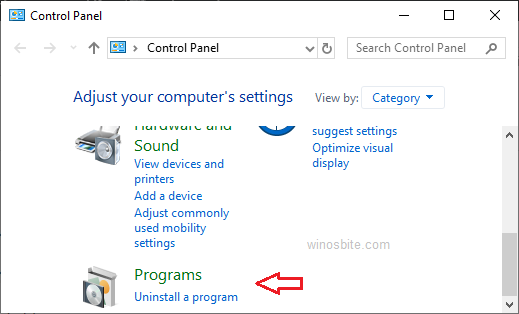
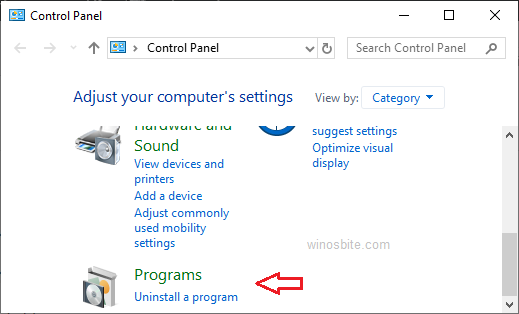
- Click on “Turn Windows features on or off” located on left-hand-side
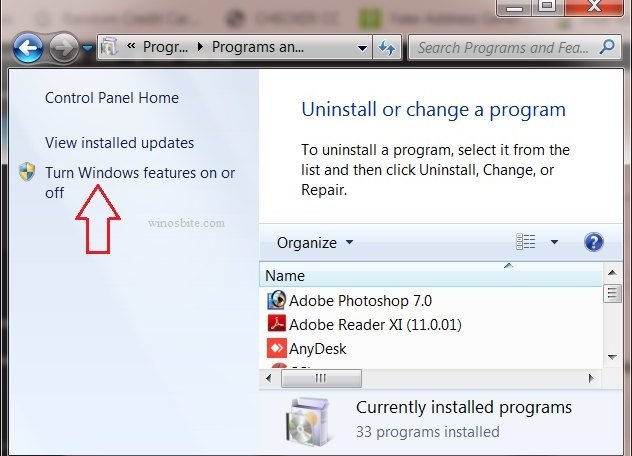
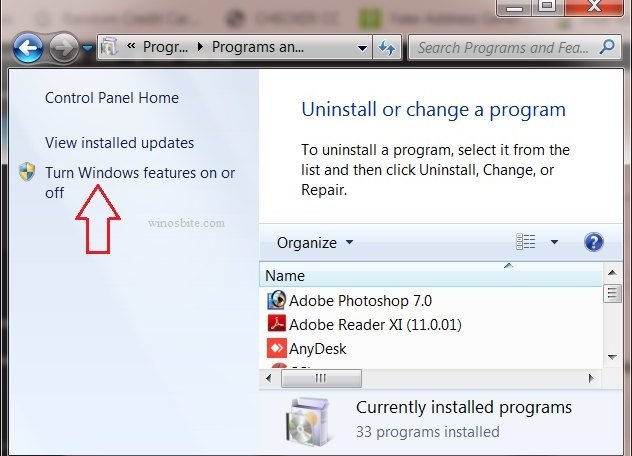
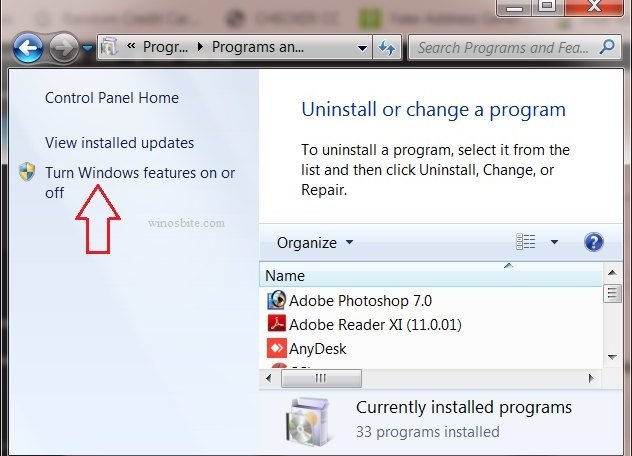
- Now uncheck the box of Internet Explorer 11.



- Now click on the OK button, followed by pressing the Yes button on the confirmation pop-up window.
- The ultimate step would be to restart the system to bring the changes into effect.
Remove Internet Explorer 11 using DISM
If you want another method to disable the 11th version of IE browser/Microsoft Edge, then you would be glad to know that you can do it with the help of the Deployment Image Servicing and Management (DISM) command-line tool. You can do this on client and server systems. Run the below commands to disable IE 11 or enable IE 11:
To disable Internet Explorer 11
1) Click on Windows logo, type command prompt, and click on Run as administrator



2) Now type below command and press Enter button
dism /online /Disable-Feature /FeatureName:Internet-Explorer-Optional-amd64
You will get a response message as shown below;
Display Message:
Deployment Image Servicing and Management tool
Version: 6.1.7600.16385
Image Version: 6.1.7600.16385
Disabling feature(s)
[===================100.0%===================]
The operation completed successfully.
Restart Windows to complete this operation.
Do you want to restart the computer now (Y/N)?
Finally, you must reboot the Windows 10 system to make the changes effective.
To enable Internet Explorer 11
If you wish to enable IE, then type and run the following command at an elevated command prompt for which you will get a response message as follows;
dism /online /Enable-Feature /FeatureName:Internet-Explorer-Optional-amd64
Display Message:
Deployment Image Servicing and Management tool
Version: 6.1.7600.16385
Image Version: 6.1.7600.16385
Enabling feature(s)
[===================100.0%===================]
The operation completed successfully.
Restart Windows to complete this operation.
Do you want to restart the computer now (Y/N)?
Ultimately, restart your computer.
Conclusion
Thus, with the help of either of the methods described above, you can remove Internet Explorer 11 from your Windows 10 system easily.
Other Useful Information: