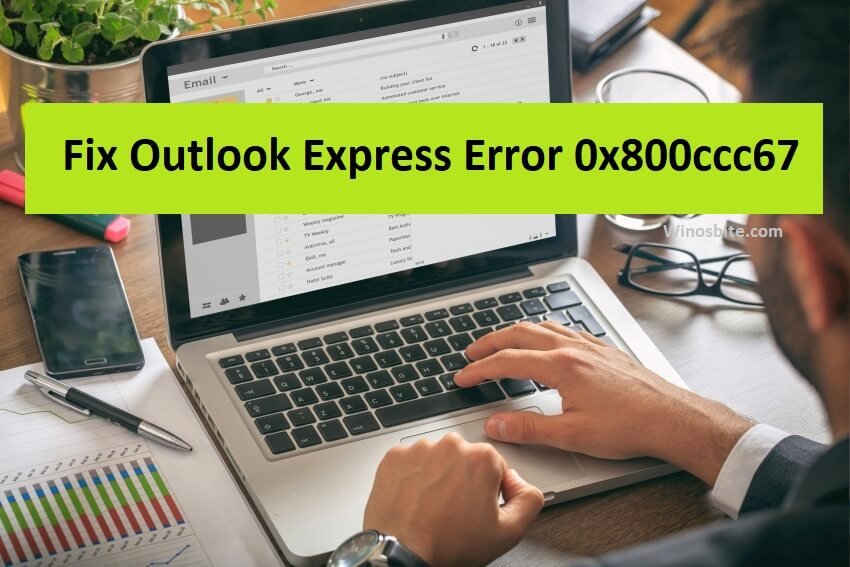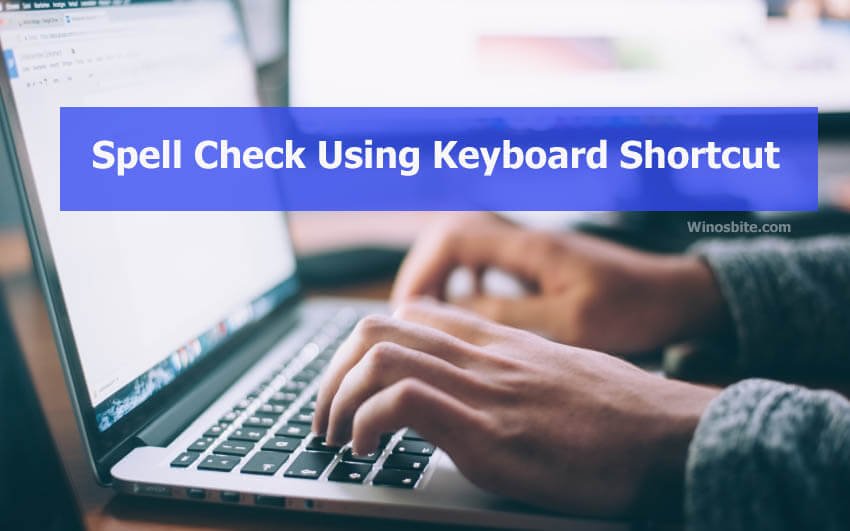Here you will learn 3 methods to add strikethrough in Word. While anyone can easily delete chunks of text when formatting, sometimes we need to indicate text that needs to be revised, especially for collaborative purposes. This is where the strikethrough effect comes into play.
The effect is essentially a line that cuts through the sentence while still maintaining its legibility. It can be used to signify invalid text that still needs to be read, and it is most commonly used to denote a defunct website.
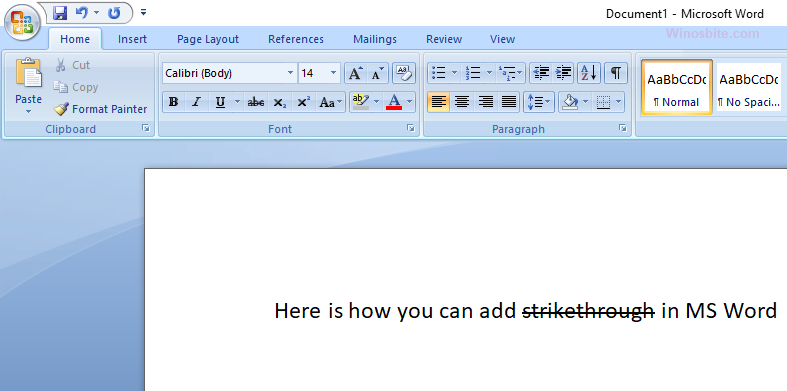
The strikethrough effect is particularly versatile and below we have listed 3 methods to achieve the strikethrough effect.
Quick Overivew
Method 1: Shortcut to add Strikethrough
You can use the toolbar to add strikethrough over a particular text, here are the steps:
- Highlight the text that you want to strike through.
- Press Ctrl+D to open the Font Style Dialog Box
- Press Alt+K key together
- Hit the Enter button
- Strikethrough will be applied.
This method also allows you to access various other shortcuts via the Font Settings:
- Alt + P for Superscript.
- Alt + B for Subscript.
- Alt + H for Hidden.
Although users don’t particularly need to remember the actual shortcuts. On closer inspection, the Dialog box actually has a single letter underlined, which can be used in combination with Alt to add the effect.
Bonus Tips: Add Strikethrough on Excel
- Select the box/text you want to strikethrough.
- Click Ctrl + 5 to activate the Strikethrough shortcut.
- Strikethrough will be applied.
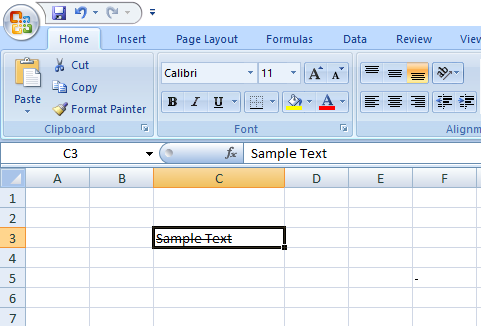
Learn how to remove the header/footer in Word.
Method 2: Use Ribbon to add Strikethrough
This is a very simple and easiest way to add a strike over the text:
- Select the particular text that you want to strike through.
- On the Ribbon, there is a Home tab
- Just beside B, I, U there is abc , click on it
- Select the strikethrough command on the ribbon.
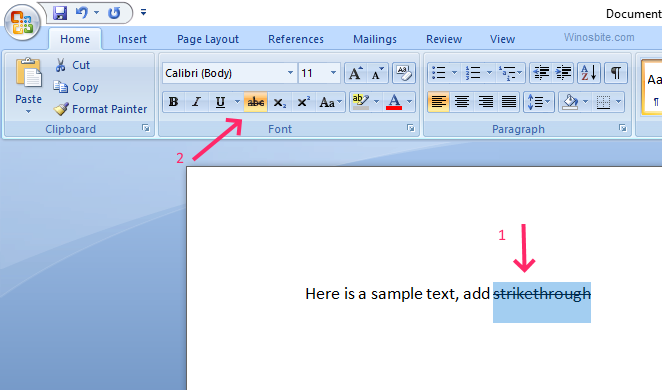
Now the strikethrough will be added to the text.
Method 3: Create Customized Shortcuts
If you should so choose to create your very own shortcut, Word allows you to create your own formatting key:
- Hold Ctrl + D to open the Font dialog box.
- Press Alt + Ctrl whilst simultaneously holding down the Plus sign on the numeric keypad portion of the keyboard.
- When the cursor turns into a clover symbol like this
 , tick the strike-through checkbox.
, tick the strike-through checkbox. - On doing so, the Customize Keyboard dialog box will be displayed, with the enclosure outlet flashing in the Press New Shortcut Key box.
- Type whichever convenient shortcut key works for you, with any combination of Ctrl+Shift or Ctrl keys and with an alphanumeric key like Ctrl+Shift+C
- Select the Assign button to assign the created shortcut.

This way you can create your own shortcut to add strikethrough in Microsoft Word.
You may also like: