You must have noticed the color of the Command Prompt looks dull. The black and white color looks old. So, today I am going to show you how to change colors to your Command Prompt in Windows 10 system. This method will also work with earlier versions of Windows.
Quick Overivew
Change the Color of Command Prompt
1) Press Windows+R button together
2) Type CMD and hit OK button
3) Once it opens, right-click on top of the title bar and click on Properties

4) Once the “Command Prompt” Properties window opens, go to the “Colors” tab

6) There are four things you can change in this window:
- Screen text
- Screen Background
- Popup Text
- Popup Background
If you want to change the text color that appears on the command prompt screen, then select “Screen text” in the properties window.
7) Then select your preferred color from the range of colors given below the 4 properties.
Similarly, if you want to change the screen text or popup text and popup background, then select the respective category and then select the color from the displayed range. Any changes can be previewed in the small space below the color range.
8) Select “OK”
If you are using Windows 10, then a fifth property that you can use is “Opacity”. Just click on any property you want to change the opacity of and hold and drag the opacity cursor from left to right. Here left signifies lower opacity and right signifies higher opacity.
You may like to know how to logoff using cmd here.
Use Registry Editor to Change Command Prompt Color on Permanent Basis
1) Press the Windows logo and R keys together
2) Type Regedit and click on OK
3) In the editor expand HKEY_CURRENT_USER on the left panel of the window.
4) Then navigate to the following: Software > Microsoft > Command Processor.
5) Then double on the “DefaultColor” entry on the right side of the panel
6) The default value data is 0. Change colors of the command prompt, type a 2 digit hexadecimal value. Where the 1st digit is the To screen background color and the second digit is the screen text color.
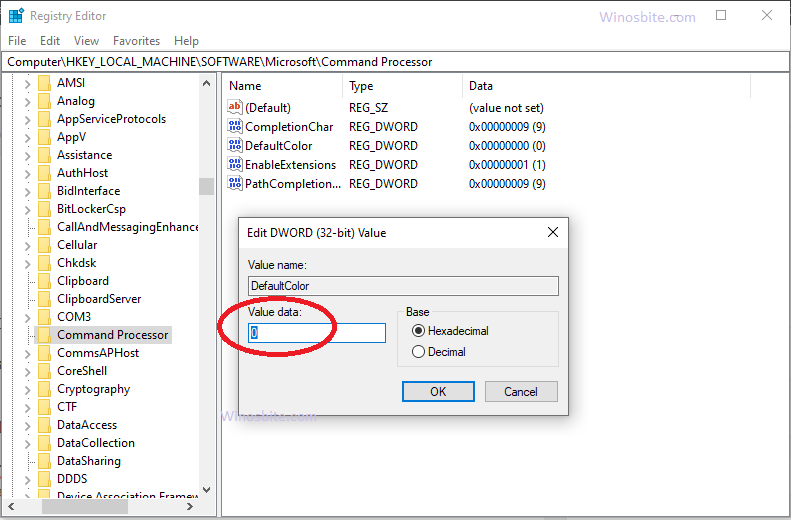
These digits can be chosen from the following list:
- 0 – black
- 1 – blue
- 2 – green
- 3 – aqua
- 4 – red
- 5 – purple
- 6 – yellow
- 7 – white
- 8 – grey
- 9 – light blue
- A – light green
- B – light aqua
- C – light red
- D – light purple
- E – light yellow
- F – bright white
7) Now, press OK to save these changes and close the Registry.
So, if you enter the value 1E in the Value data box and press OK, then the command prompt background screen will be blue with light yellow text.
How to Change Command Prompt Text Color on Temporary Basis
If you wish to change the color of the Command-Line for a temporary purpose, then first, you will have to out which color is supported, for this type below command
color zz
And this will show a list of numbers.

Now, to change the text color of the Command Prompt type Color 6, this will change the text into Yellow color.

Please note that the number can be changed based on the list.
Based on your input, the color of the Command Prompt has been changed successfully. But, I will suggest using the 1st method which is more easy to implement.
You also may be interested to know about the command for system information and command line for recycle bin here.


