Windows Cache is a software or hardware component used for storing data to increase the CPU response time and improve user experience. Different sources produce different caches that are stored in different locations. Therefore, the location of a cache is not fixed.
In order to understand how important a cache is, let us look at an example- If you visit a website, the system stores the data from this site as a cache so that the next time when you visit that particular site, it loads faster.
There are various kinds of cache like Windows update and store cache, browser cache, thumbnails and icon cache, temporary files and DNS cache etc.
Quick Overivew
10 Ways to Clean Cache in Windows 10 PC
Clearing these caches from time to time not only helps enhance the performance of your computer but also frees up some memory space. Let us look at the ways to delete all such caches from your Windows 10 PC:
Method I: Clearing Windows Store Cache
This is the fastest way to clean the Windows Store Cache using run command, here are the steps:
1) Press Windows + R keys together
2) Type WSReset.exe and press the enter key.
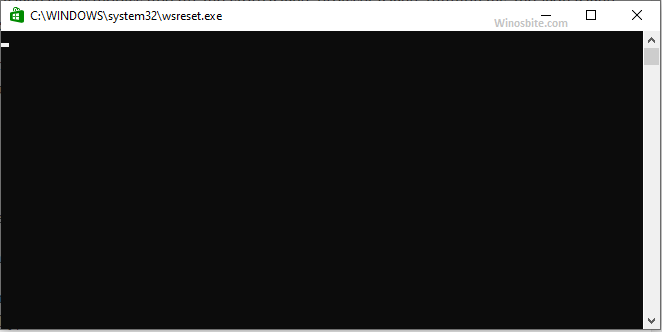
This will open the command box without any text. The cache will be deleted in the background and will close the command box automatically, once it is done.
Method II: Clearing Prefetch files
Prefetch is created and used in the Windows Operating System to store information, this helps the OS to load the files fast. Cleaning these types of the file will help to clear the cache in Windows 10 and older versions:
1) Press Windows + R keys to open the RUN box
2) Type prefetch and press the Enter key
Click on Continue if prompted for access permission

Select all the files in prefetch and delete them.

Method III: Clearing Windows Update Cache
1) Double click on This PC to open File Explorer or use the start menu to open it
2) Go to the View tab
3) Check the box before Hidden items

4) Now, navigate to the folder C:\Windows\SoftwareDistribution\Download
5) Delete all the files and contents in the Download folder.
Method IV: Clearing Thumbnail Cache
1) Open File Explorer or This PC.
2) Go to the View tab.
3) Check the radio-button box beside Hidden items




4) Now, navigate to C:\Users\Username\AppData\Local\Microsoft\Windows\Explorer
Note: Her ‘Username’ will be replaced by your current system id.
5) Select all the files with names beginning with thumb cache.
6) Press Shift + Delete keys together to delete the files permanently.
Method V: Clearing DNS Cache using CMD
Clearing the DNS cache is not a tough task, I have already explained how to use command prompt to clear DNS cache, but if you want to go manual way, there here are the steps:
1) Go to Start and type command prompt.
2) Now select the Run as Administrator located on right-hand-side


3) Select Yes if prompted by the User Account Control dialogue box.
4) In the cmd, type ipconfig/flushDNS and press Enter.
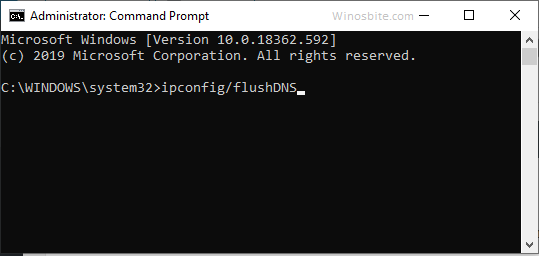
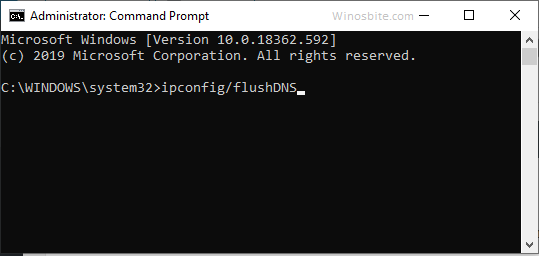
5) Close the command prompt.
Method VI: Clearing Windows Browser Cache
If you use Internet Explorer then many temp files and cache stored on your system. This is important to clear the cache time to time to remove unnecessary files from the system:
1) Click on the start menu and type Internet Options.
2) Click on Tools >> Internet Options
3) Click on Delete button
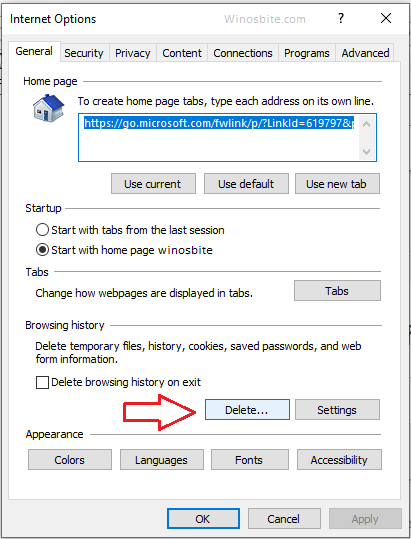
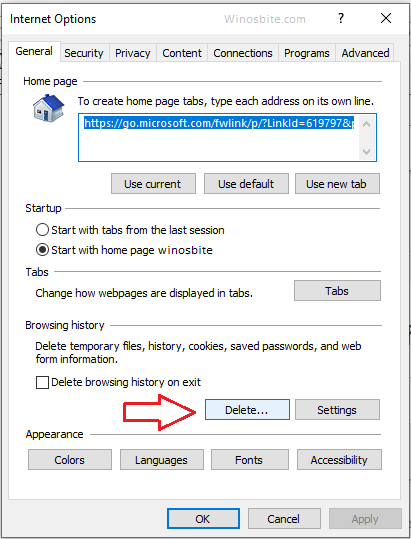
4) Click on Delete button again
5) Now close the tab and restart Internet explorer.
Method VII: Clearing Windows Icon Cache
1) Open File Explorer
2) Go to the View tab.
3) Check the Hidden items box




4) Then, navigate to C:\Users\Username\AppData\Local\Microsoft\Windows\Explorer
5) Select all the files whose name begins with iconcache
6) Press Shift + Delete to delete them permanently.
Method VIII: Clearing Temporary Cache files
1) Open RUN, type %temp% and hit Enter
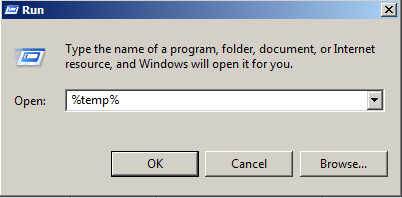
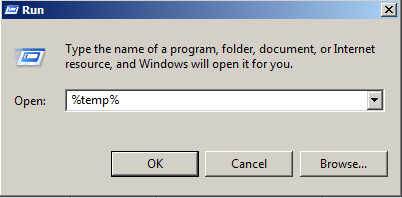
2) Press Ctrl + A to select all files. Right-click on them and select Delete
3) Open RUN again, type temp and hit Enter
4) Press Ctrl + A to select all files. Right-click and select Delete.


Method IX: Clearing Windows System Restores Cache
1) Right-click on This PC and select Properties
2) Click on System Protection on the left panel
3) Select the system drive and click on Configure
4) Click on Delete and then on OK.
This will delete all restores point except the latest one.
Learn how to clear recycle bin using command prompt.
Method X: Clearing Windows Unnecessary Files Cache
1) Open the RUN box, type Cleanmgr and press the Enter key
2) In Disk Cleanup, select the hard drive you want to clear the cache from and click on OK
3) Check the boxes beside the files you want to delete or select all to delete all files
4) Click on Clean up system files and then on OK.

