There are 02 simple ways to disable chrome auto update in Windows 10/8/7/XP and MAC PC. Learn how to stop the automatic update in Chrome browser. As we all know that the Google Chrome is a web browser which is developed by Google. It is used as a medium through which we connect to Internet and get our tasks completed. Other such browsers are: – Internet explorer, Mozilla Firefox, Chromium, Opera, Cyber dog, Amaya, Phoenix etc. Search engines help us get particular information within a matter of seconds. But we cannot transfer the date or information from one place to another without a web browser, nor can we have access to any of the search engines. But the problem arises when a particular browser updates itself automatically, but we can take steps to prevent this.

Quick Overivew
02 Simple Ways to Disable Auto-update in Chrome Browser
Today, majority of the windows 10/8/7/XP users are using Chrome browser. Many times, user don’t want to update to the latest version of Chrome browser. And if you are struggling to disable Chrome auto update, then below methods will help you out.
Disable using System Configuration
We have to follow a few simple steps to stop automatic update of chrome, using system configuration:-
First , step is to open the Run prompt using Windows key + R
Second, once Run prompt opens, type msconfig and then press Enter.
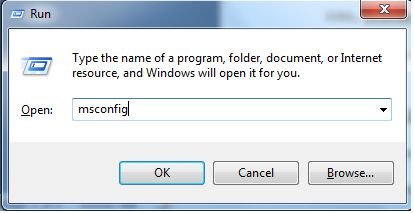
Third, Go to the Services tab in System Configuration window.
Fourth, Look for Google Update Service (gupdate) and Google Update Service (gupdatem).
To make it easier, check Hide Microsoft services, located at bottom of the window.
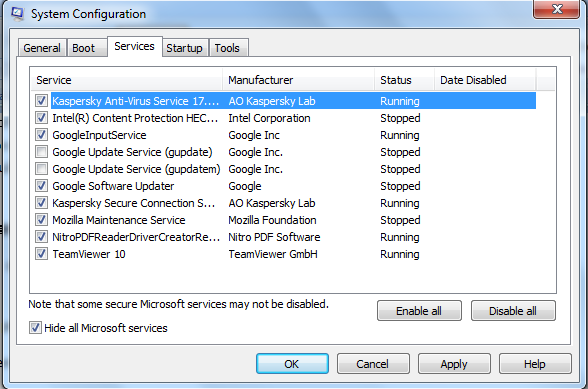
Fifth, Un-check both the above Google items and click OK.
Sixth, A command will appear on the screen to restart the computer for the above changes to take their effect.
Disable using Windows Services Manager
There are three simple steps to disable Chrome using Windows Services Manager, which are as follows:-
First, Open the Run Prompt using Windows key + R.
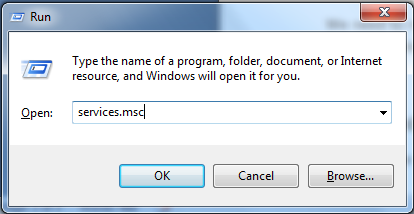
Second, Once Run Prompt opens, type services.msc and press enter.
This window can also be opened through Control Panel > System and Security > Administrative Tools > Services.
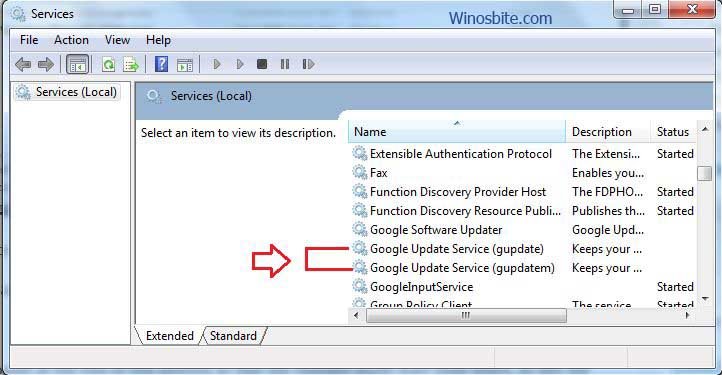
Third step is to scroll down to Google Update Service(gupdate) and Google Update Service(gupdatem).
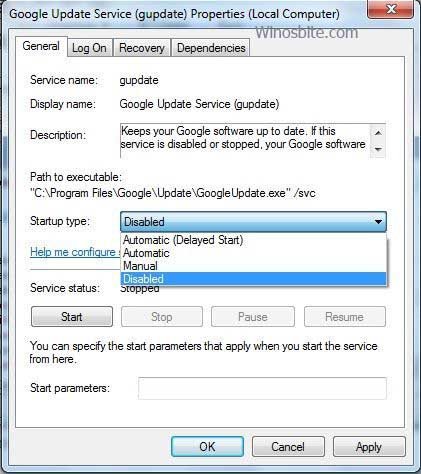
Next double click each item and then select Disable and click OK.
We need to restart our computer at the end of this process so that the changes made start their effect, so any file which is open must be saved before starting the process.
Disabling Automatic Update on Mac
Firstly, move the cursor at the top of your Mac’s Screen and Click GO. Immediately a drop down menu will appear.
Secondly, On the lower left side of your Mac’s keyboard, there is Option key. Hold Down Option key. Pressing the option key will cause the Library folder to appear in the GO drop down menu opened in the first step.
Thirdly, Click Library.
Fourthly, Open the Google folder. Scroll down to find the Google folder. Next Double click on it.
Fifthly, Click on the Google software update folder.
Sixth, step is to click on File, located at the top left corner of the screen. Click Get Info in the File drop down menu. A window will open.
Now, Rename the folder and then press return.
Now, Restart your Mac, the automatic update of Chrome Browser won’t disturb you anytmore.
