Nowadays, all commercial CPUs are multi-core. Core count is one of the key selling points of a CPU as it affects the speed of your system. The more the number of cores, the faster is the CPU in multitasking and handling heavy programs.

Do you want to know how many cores does your CPU has? I have discussed some really simple methods to find out the number of CPU cores in our Windows PC like 10, 8, and 7. But before we find out the total number of CPU cores in a desktop/laptop, it’s important to understand first about the CPU.
Quick Overivew
What is a CPU core?
A CPU core is an individual processor within a CPU (Central Processing Unit). Every process that runs on our computer, be it a system process, software, a game, or some web activity, is nothing but some written set of instructions. These sets of instructions are provided to the CPU by the operating system and the CPU performs calculations.

The speed at which the CPU performs calculations is determined by the processor’s frequency and the number of sets of instructions a CPU can operate on at a time is determined by its processor core count. A single-core CPU can only process one set of instructions while a dual-core CPU can process two sets of instructions and so on. Hence, the core count is a necessary factor in contributing to the overall performance of the system.
Methods to find the number of CPU cores
If you don’t want to go step by step instructions then you may watch this video to find the total number of cores. This video included the first two methods. These tricks work with 32-bit and 64-bit Windows OS to find total no. of CPU cores.
Method 1: Using Task Manager
This is the easiest method to find the details about your CPU by using the task manager, here are the steps:
1) Open Task Manager, you can do it by
- Pressing Ctrl+Shift+Esc keys simultaneously
- Right-clicking on your taskbar and selecting Task Manager
- Searching Task Manager in Start menu
2_ In Task Manager Window, click on the Performance tab (If it is not present, click on ‘More Details‘ button)
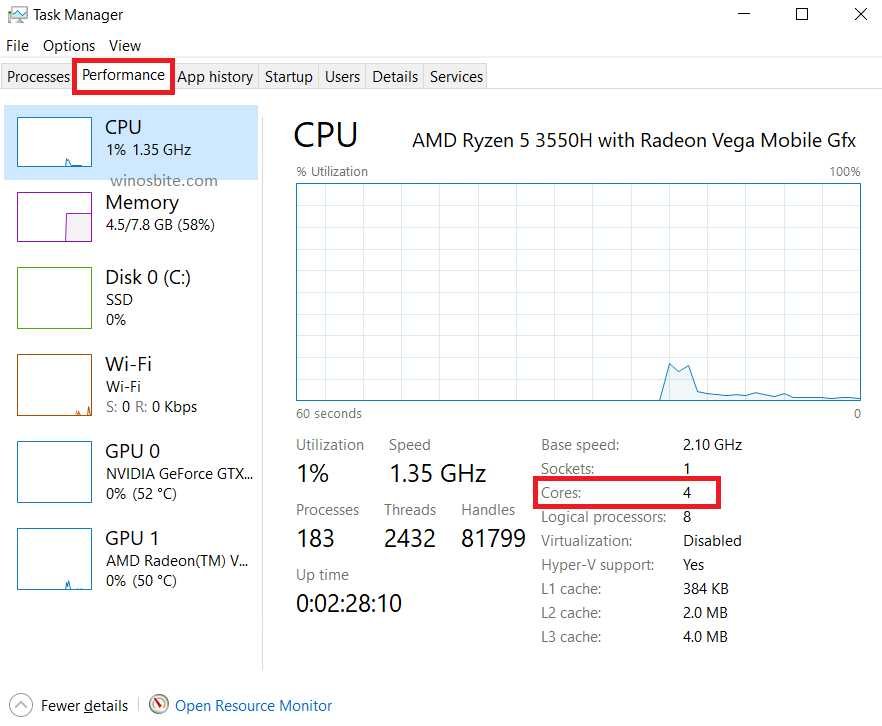
You can get details about all your hardware components
3) In the performance tab, you will find ‘Cores’ detail.
Method 2: Using System Information application
1) Search for ‘System Information’ in the start menu and open it

2) In the list of items, look for ‘Processor‘

System information application contains complete details of all software and hardware
3) CPU core details along with CPU name will be shown.
Method 3: Using Command Prompt or Powershell
1. Press Windows+X
2. Open Command Prompt or Powershell (Windows 10)
3. Type in the following command
-
WMIC CPU Get NumberOfCores
Press ENTER
4. The number of Cores will be displayed.

Powershell (for Windows 10 users). The code is same for Command Prompt
Check these free CPU monitoring software to keep an eye on fan speed and heat.
Method 4: Check CPU box
Just in case you can’t access your PC right now but still want to learn the number of cores your CPU has, you can always check the package (box in which your processor came) for details.
Method 5: Search on the product page
If you know your CPU’s model, you can search on the internet for specifications and you will find the number of cores in no time. All you need to do is just type in the name of your CPU in your browser search bar and open the product page.
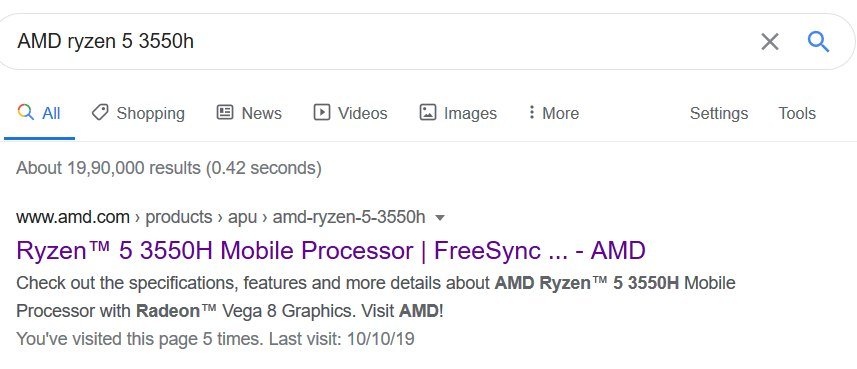
Entering my CPU name, and clicking on the first link

Conclusion
Finding out the number of cores in your computer is very easy if you followed our methods. In case of any queries or suggestions, don’t mind contacting us or leaving a comment down below.

