The hexadecimal error code 0x80070052 is encountered by many Windows 10 users while they are trying to copy and paste a file to an external storage device (e.g. Thumb drive, SD card, external HDD or SSD). Usually, this error is caused due to file format of the drive but in rare cases, there can be different reasons too.

I will be covering the error code in detail in this article along with all possible methods to fix the error.
Quick Overivew
What is the error 0x80070052 and its cause?
This error code comes with the following prompt:
“An unexpected error is preventing the operation. Make a note of this error code, which might be useful if you get additional help to resolve this problem:
Error 0x80070052: The directory or file cannot be created.”
Possible causes of this error are:
1) You’re using an old file format like FAT16 and thus the number of files that can be contained in the folder is limited
2) You are trying to copy an encrypted file whose encryption key cannot be moved
3) The filename is very long (more than 20 characters)
4) The external drive is malfunctioning
I have provided below methods to solve these copy-paste issues in Windows 10!
Methods to fix the error 0x80070052
NOTE: Before we proceed to the methods below, you should try:
- Renaming the file to a shorter name (below 10 characters) by right-clicking on it then clicking the Rename option.
- Creating a New folder inside your desired external drive by right-clicking in a blank area and clicking the New > Folder option and trying to copy the files into that new folder.
If these workarounds didn’t work for you, you can proceed to the methods below.
Using a modern file format
NOTE: Make sure to make a backup of the files on the external storage drive as this method involves the permanent deletion of all the files on it.
Older file formats like FAT16 (File Allocation Table 16) comes with various issues that conflict with newer operating systems like Windows 10. Also, FAT16 has a limit depending on the size of the file. Formatting the external device, in this case, proves to be most useful for many users.
1) Right-click on the external drive in your file explorer
2) Click on ‘Format…‘
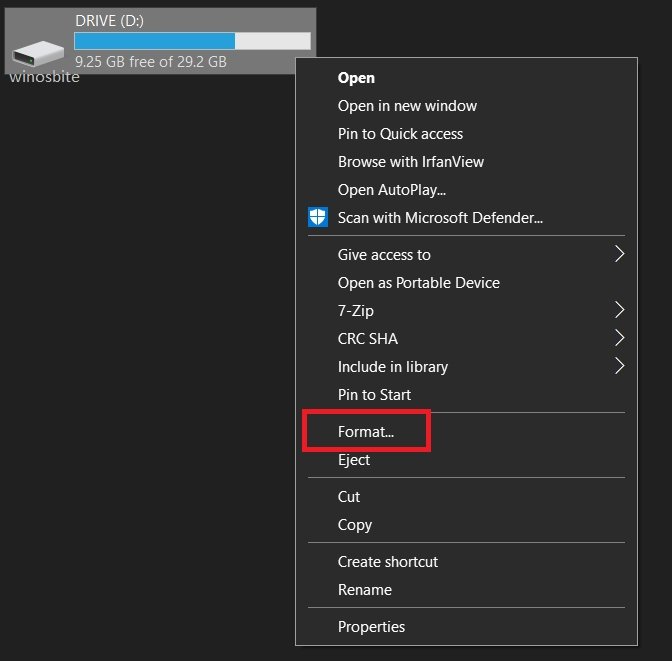
3) Click on the drop-down menu under File System; If it is already FAT32 on default (or NTFS in case of external HDD or SSD), skip this method
4) Click on FAT32 if it is a flash drive or SD card (For SD cards you can also choose exFAT) and choose NTFS in case of external HDD and SSD
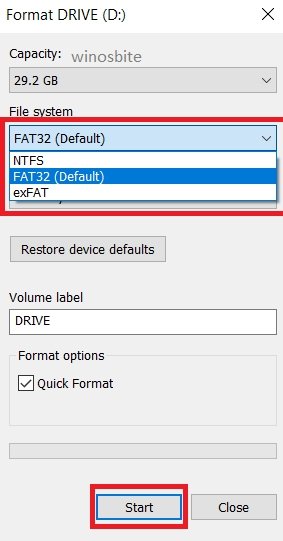
NTFS, FAT32 and exFAT: The modern file systems
5) Click on the ‘Start’ button; Let the process finish and check if the problem is resolved.
Making sure the encryption service is running
If the file you were trying to copy was encrypted, the 0x80070052 error may arise. In this case, we just need to ensure that the encryption service is running. If you are using a third-party encryption software (like McAfee Drive encryption, AxCrypt, CryptoExpert) you should run the application and see if the problem is resolved.
If not, then you should use the following steps to ensure that the Windows Credential Manager is running-
1. Press Windows + R to open the Run application
2. Type service.msc in the text field and press ENTER to open the Services application
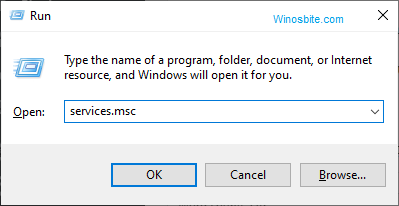
3) Locate Credential Manager in the list of services and open it by double-clicking on it
4) Start the service by using the Start button; Make sure the startup type is Automatic and apply the changes

Check for errors in the drive
A faulty drive can be the reason for the error 0x80070052. You should follow the steps below to fix any software faults on your drive:
1) Right-click on the drive
2) In the drop-down menu click on Properties
3) Select the Tools tab
4) Under the ‘Error checking’ option, click on the Check button and allow the administrative access
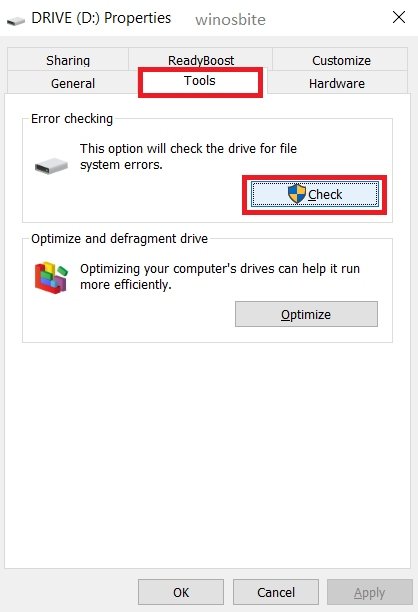
5) A new window will open with an option saying ‘Scan and repair drive’, Click on it
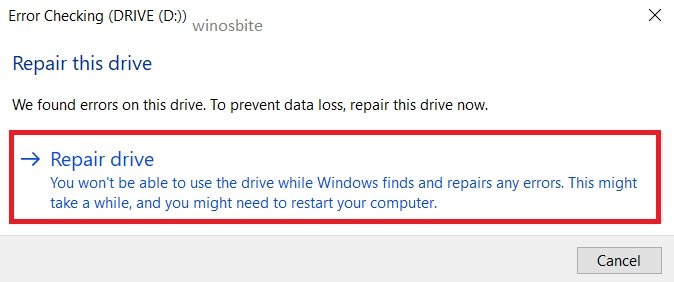
6) The drive repair process will start; Let it finish and see if the problem is resolved.
Shift the File into another Drive
This is a very easy and fastest method to fix the error 0x80070052 and will allow transferring the files into a portable drive like USB or Pen drive.
1) Right-click on the main folder where all your pictures/files are stored
2) Choose Cut
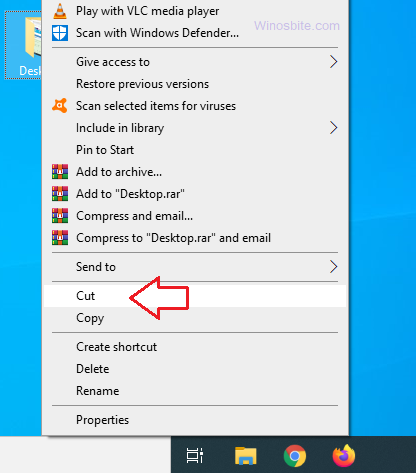
3) Now paste the folder into another drive like D or E
4) Now, you can copy or transfer the file into another portable drive without showing any error.
Conclusion
If you are still encountering errors after trying all these methods, your drive may have suffered hardware damage. Get it fixed or replace it with a new one. I hope this article was informative. Please leave a comment below or contact us if you have queries or suggestions.

