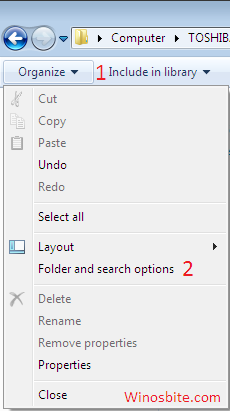Do you have Windows OS and suddenly all the pictures in folder not showing as thumbnails? If that happens to you too then nothing to worry as I have found the solution. There are two ways to fix picture thumbnails issue on Windows 10/8/7. So, if you want to fix the pictures to show as thumbnail previews, then just follow below 2 solutions. Please note that the same procedure will also work on Windows 8 and 10 where pictures do not display as thumbnail preview.

In this post I will guide you how to fix Thumbnail Previews which are not showing in Windows folder. It will take hardly two minute to enable thumbnail option in Windows, read on.
1st Solution – Enable Thumbnail Preview from My Computer Settings
If the above solution not work to show then thumbnails preview in folder under windows 7/8/10 then try this option, it must work.
- Open My Computer and click on “Organize”

- This will show a drop down menu, click on “Folder and Search Options“
- This will open “Folder Option”, click on “View Tab” as shown below:

- You will find a check box called “Display file icon on thumbnails” Under “Files and Folders“.
- Make sure that it must be Check Marked, if not then click on it then click on Apply.
The Thumbnails picture issue now fixed!! Now you can open any folder that consists of images, it will show thumbnail preview.
Setting from Advance System Settings
It’s not irritating that pictures are showing as files instead of thumbnail preview and have to open individual JPEG file in order to check it out?
This is easy way to fix it, follow below steps:
- Right Click on My Computer and go to Properties.
- This will open the System Tab.
- Look at “Advance System Settings” located in Left Hand Side, click on it.
- This will open “System Properties”, Click on “Advance System”
- Click on “Settings” under ‘Performance’ that looks like this:
- This will open the Performance Options and will show 4 radio buttons, you need to click on “custom” radio button, that’s looks like this:
- Make sure “Show thumbnails instead of icons” must be checked.
You are done!! Open any folder that consists of images, now it will show thumbnail preview.
If you know any other ideas to fixed thumbnail previews then do let me know, I will be happy to include this with your name here.