One of the most common error codes faced by the users of the Windows Operating System is the error code 0x803F8001. A lot of the Windows 8 and 10 users have reported that this error code has occurred when they were trying to download/install the updates in the Windows Store for the apps. With time, a lot of the apps get outdated and they need to be updated to get all the latest features. While trying to do so, the computer has been known to display this message
“Try that again. Something went wrong. The error code is 0x803F8001, in case you need it”
It has also been seen that not all the apps report this problem. In most cases, few apps are having some difficulties and cannot be updated at all, hence showing this message.
Even though the general impression of the users is to think about any kind of issues with the malware, it is not. Microsoft is one of the leading companies of the world but they are not perfect. As of present, their updating procedure is not that smooth and this is an issue that has been reported by countless users multiple times. Even with updating apps, sometimes the general Windows update creates the same problem. Therefore, it is necessary to know the procedures with which one can try to fix the error code 0x803F8001.
Quick Overivew
Seven Ways to Fix Error Code 0x803F8001
This Error code 0x803F8001 can be fixed by following any one of the Six ways on your Windows 10. But Before proceeding with the methods given below, the creation of a restore point is advised, in case of emergencies.
Method 1: Ensure the Windows is Updated
- Start with pressing the Windows key and ‘I’ together. After that, click on Update & Security.

- After that, click on Check for updates. If there are any updates pending, click on Install Now.

- After all the new updates are completely installed, the PC needs to be rebooted.
Method 2: Windows Store App Re-Registration
- Go to the Windows Search bar and type Powershell. After that, select the Windows Powershell and right click on it. Then select ‘Run as administrator’.

- Type the expression given below into the Powershell. After that hit Enter.
Get-AppXPackage | Foreach {Add-AppxPackage -DisableDevelopmentMode -Register “$($_.InstallLocation)\AppXManifest.xml”}
- After the process finishes, Restart the PC.
In many cases, these steps are enough to get rid of the error code 0x803F8001. However if that is not the case, then continue to follow the steps given below.
Method 3: Reset the Windows Store Cache
- Press the Windows Key and ‘R’ together. After that, type ‘wsreset.exe’. Then hit on Enter.

- The given command will run and this will reset the Windows Store cache.
- After this, the PC needs to be restarted to save the changes.
Method 4: Enable Location Usage on Apps
- Press on the Windows key and ‘I’ together. This will open the Windows settings. In settings, click Privacy.
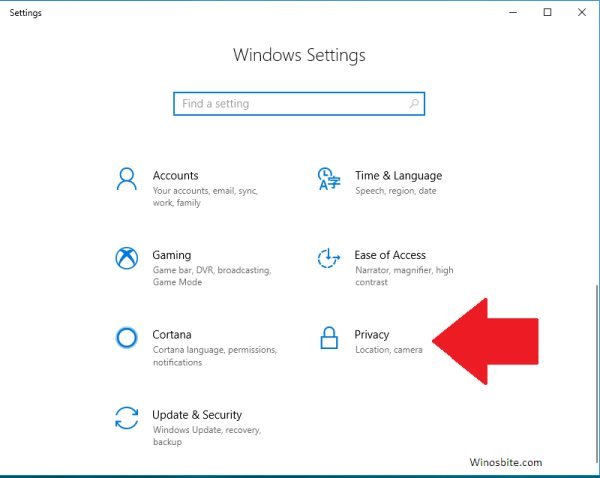
- Under Left hand side, click on Location and then enable the Location Service.

- To save the changes, one needs to reboot the PC.
By now, the error code 0x803F8001 should be fixed. If not, the procedures given below can be tried-
Method 5: Make Sure that the Proxy Server is Unchecked
- Press the Windows key and ‘R’ together. After that, type ‘inetcpl.cpl’ and hit Enter. This will open the Internet Properties.

- After that, choose the Connections Tab and select on the LAN settings.

- Now uncheck the ‘Use a Proxy Server for your LAN’ and check the ‘Automatically detect settings’ in case it is unchecked.

- After that, click on OK and Apply. The PC needs to be rebooted now.
Method 6: Run the DISM Command
- Press the Windows key and ‘X’ together. After that select the Command Prompt (Admin).
- Type the command given below and run it.
Dism /Online /Cleanup-Image /StartComponentCleanup
Dism /Online /Cleanup-Image /RestoreHealth
- Alternate command in case the previous one doesn’t work is given below.
Dism /Image: C:\offline /Cleanup-Image /RestoreHealth /Source: c:\test\mount\windows
Dism /Online /Cleanup-Image /RestoreHealth /Source: c:\test\mount\windows /LimitAccess
You can replace the C:\RepairSource\Windows with actual location of the repair source. This is either the Windows Installation or the Recovery Disc.
- After that, the PC needs to be rebooted so that the changes are saved.
These steps are enough to fix the error code 0x803F8001 of the Windows Store. In case it is still not solved, getting technical support and professional help is advised.


