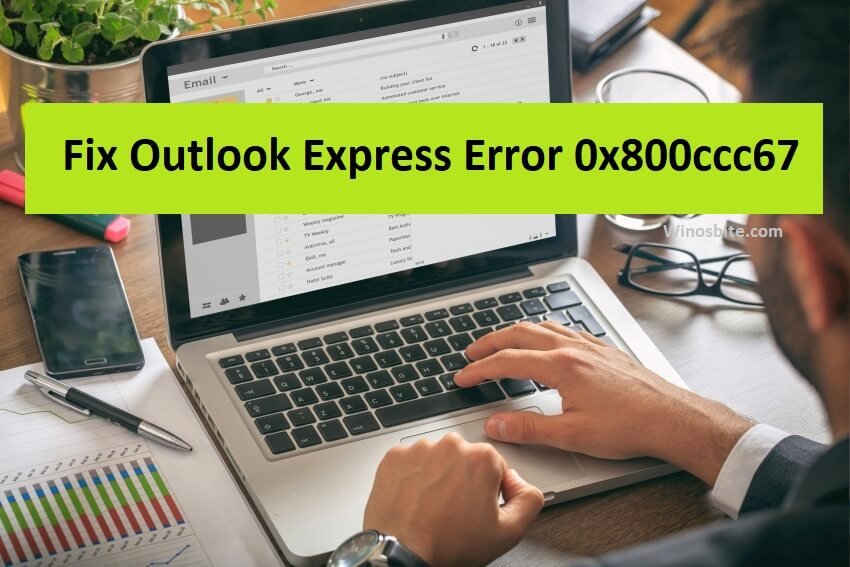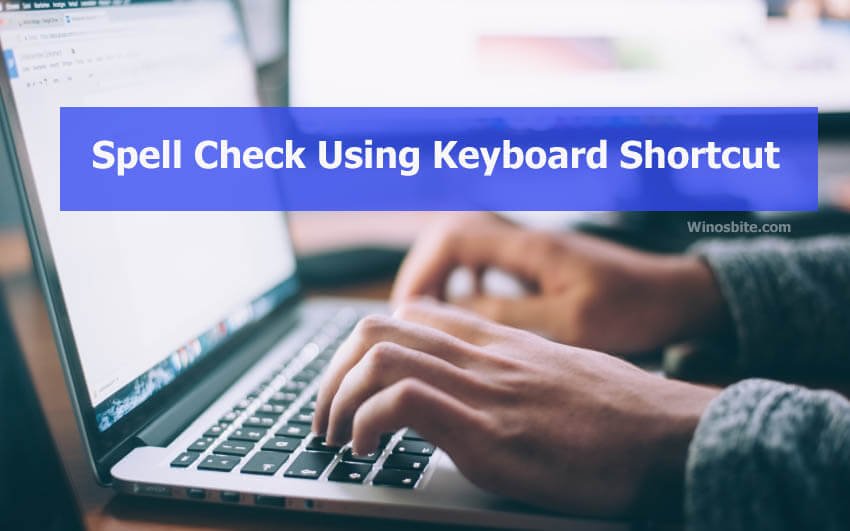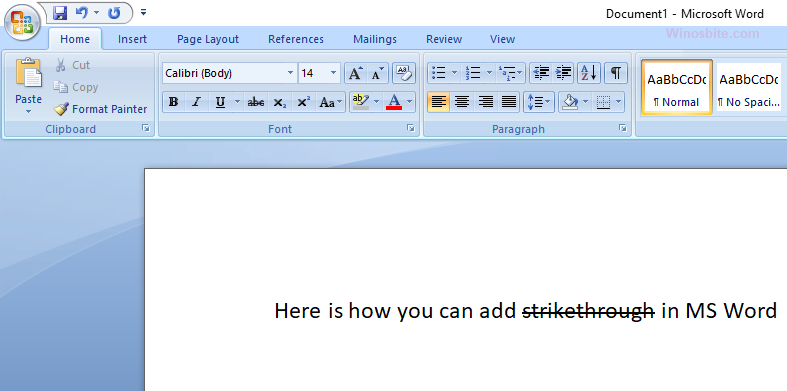A hyperlink in Microsoft word is a reference to a website/webpage or a network path. A hyperlink is identified as a blue underlined text or web/path address. You can access the page by left-clicking on the hyperlink while pressing and holding the CTRL button on your keyboard.
When you are copying and pasting some text material from the internet and that material happens to contain a link(s), you will observe that the pasted text also contains the link and it underlined with the blue text color. This can be bothersome when you don’t need to include those links in your document.
Follow the below methods and shortcuts to remove hyperlinks from your word documents.
Quick Overivew
Remove one hyperlink at a time
To remove a single hyperlink, follow the below steps:
1. Right-click anywhere on the hyperlink text
2. Left-click on Remove Hyperlink

![]() Shortcut to remove hyperlink:
Shortcut to remove hyperlink:
1. Place the blinking text cursor anywhere on the hyperlink text
2. Press CTRL + SHIFT+ F9 keys at the same time.
Remove multiple/all the hyperlinks in the selected text
To remove multiple hyperlinks in the whole document or a specifically selected paragraph, do the following-
1. Select the text (If you want to select the whole document, press CTRL + A together)
2. Once all the concerned part is selected, press CTRL + SHIFT+ F9 keys simultaneously.
This will remove all the hyperlinks in one go.
Paste the text without hyperlinks
You can also copy-paste the text material without hyperlinks in the first place. Just copy the material and then go to your document, right-click the blank area where you want to paste the text, and choose the Keep text only button under the Paste options.

Turning off automatic hyperlinks permanently
If you find Microsoft’s AutoFormat feature that replaces internet and network paths with hyperlinks then you should consider turning off that feature by following the steps below-
1. In the Microsoft word application (2010 or later), go to Files > Options, then click on the proofing option in the left side panel
In Microsoft Word 2007 or older, go to Files > Proofing
2. Click on the AutoCorrect Options… button
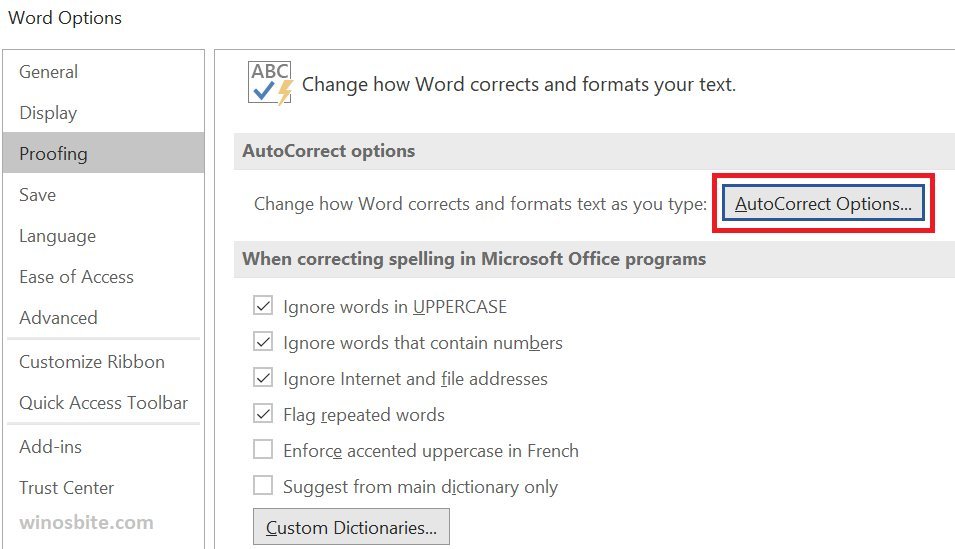
3. A new window will open, head over to the AutoFormat tab
4. Uncheck the box that says ‘Internet and network paths with hyperlinks’ under the Replace category.
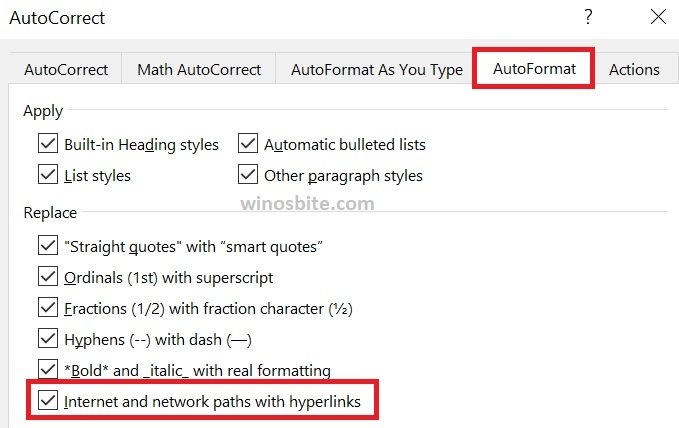
5. Click on OK then restart the application.
Removing multiple hyperlinks from Doc file?
If there are multiple hyperlinks in a Microsoft Word file then you may use the below method to remove all hyperlink at once:
1) Press Ctrl+A button, Right-click and click on Copy
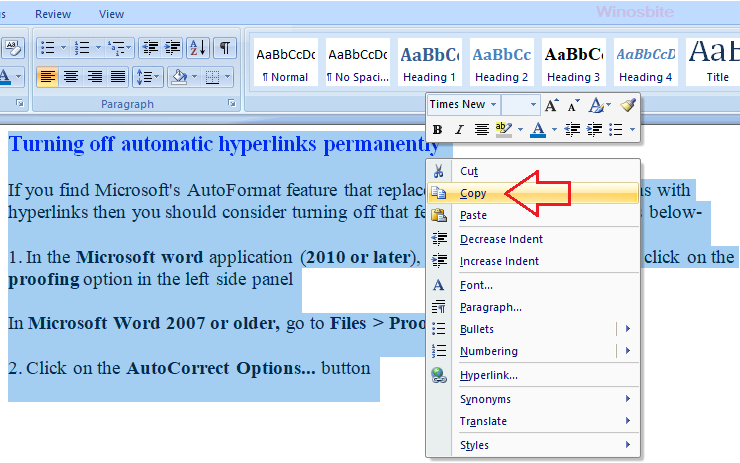
2) Open notepad and press Ctrl+V
3) Now, press Ctrl+A, Right-click and choose Copy
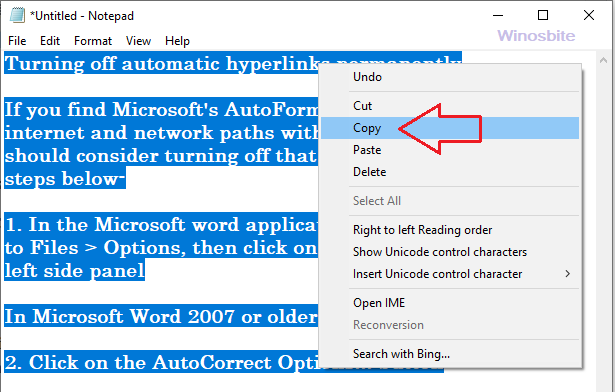
4) Go back to the Word file, Press Ctrl+A button, Right-click and click on Paste
Related topic: How to Remove Header or Footer in MS Word
As you can tell by this guide, removing or disabling the hyperlinks in Microsoft word is very simple. In case you have any suggestions or queries for us, mention it in the comments below.
Read a similar interesting topic: