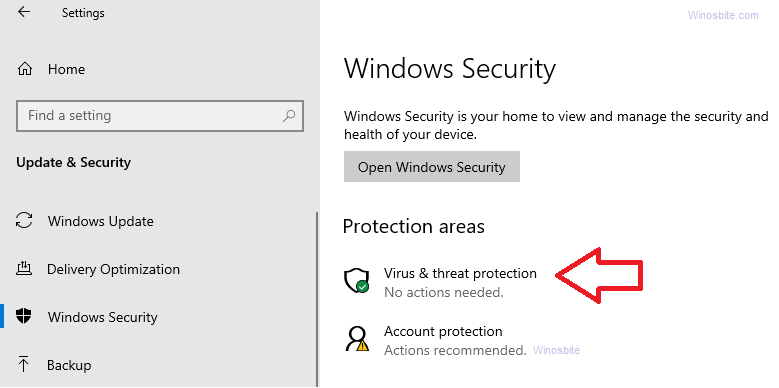The Resmon is a Windows inbuilt tool that allows monitoring resource and comes with Windows 10, 8, XP, and Vista. It shows what are applications are running in the system background like RAM, CPU, Applications, etc.
Quick Overivew
What is resmon.exe file?
The resmon.exe file is required for the proper functioning of the Resource Monitor application. It’s a very useful software that is also available in Windows 10 and can be used to monitor CPU consumption, which software is using how much CPU or RAM, and has many other features.

File Size & Location
The file size of resmon.exe is 108 KB and is generally located in the C:\Windows\System32 folder. You may find multiple copies of the Resmon.exe file located under C:\Windows\SysWOW64\ or C:\Windows\WinSxS\ directory I have listed some of the very significant properties of the resmon.exe file, you must go through it once.
- Original filename: resmon.exe
- File Description: Resource Monitor
- Type of file: Application (.exe)
- File location: C:\Windows\System32
- File version: 10.0.18362.1
- File size: 108 KB (may vary depending on the file version)
- Copyright: Microsoft Corporation. All rights reserved.
- Language: English (United States)
Is the resmon.exe file safe or malware?
Well, according to my personal experience the resmon.exe file has never been a reason for any kind of trouble in my PC, however, it is not always the same, in case the resmon.exe file gets corrupted or if it is affected by any virus or malware, then you will encounter many irritating error notifications, high CPU usage or in extreme situation your Windows system can also fail.
So for this situation, the primary thing you need to do is look for and find the resmon.exe file on your PC and then check its properties. I mentioned some easy steps following which you can be sure about the occurrence of the resmon.exe file.
- Open the Task Manager.
- Next, after the Task Manager opens up just switch to the Details tab.
- Now find the setx.exe process and just right-click on it and just select the option of Open file location.
In the event that it is found in the C:\Windows\System32 folder and its Properties somehow match with the genuine resmon.exe file (mentioned in the previous section) then there is no need to worry and the file is absolutely safe. On the other hand, if it is found in some other location on your PC, it could well be malware and hence you must get rid of it immediately.
How to launch Resmon?
You can open resmon using the below steps on a Windows computer:\
1) Press the Windows button
2) Type Resource Monitor
3) Click on it
The Resmon tool will be open.
You can also open the Resource monitor using the command prompt, here is the shortcut:
1) Press Windows+R button
2) Type CMD and click on OK
3) Type resmon and hit enter
Resource monitor software will be open.
If you don’t want to read all those steps then watch this video:
Common error
Well if the resmon.exe is corrupted or say if it is affected with any viruses or malware then you may encounter some error notifications. Some of these error messages are as follows:
- resmon.exe has failed.
- resmon.exe is missing.
- resmon.exe is not responding.
- resmon.exe is not a valid Win32 application.
- resmon.exe has stopped working.
In case you face any of the error messages, you must attempt to fix issues with resmon.exe.
How to fix the resmon.exe file?
I have mentioned some of the easiest methods to get rid of the irritating error messages of resmon.exe. Read and implement any of the methods and see if it helps or not.
Method 1: Scan for virus/malware using Windows defender
Follow the steps mentioned below in order to fix issues with the resmon.exe process.
- In the search box, type “Settings” and as soon as the Settings option will come up just click on it.
- Now open Update & Security, and then further open Windows Security.
- Now just click on the Virus & threat protection.

- Click on Scan options.
- Now just select the Windows Defender offline scan and then click on the Scan now.

All things considered, that is it now after the Advanced scan is finished all the corrupted files, malware/virus (whenever found any) will be shown. You can then uninstall the corrupted programs and then check if the issue with resmon.exe actually proceeds or not.
Method 1: By performing an SFC scan in Command Prompt
- Press the Windows button and then type ‘’Command Prompt’’.
- Now, right-click on the Command Prompt icon and select the ‘’Run as Administrator” option.
- Now enter the command “sfc /scannow” and then hit the Enter key.
- As you can see SFC scan has just started.

The SFC scan will fix all the corrupted files and hopefully, the issues with the resmon.exe file will be resolved. In case you still face issues with the resmon.exe process you can implement the next method.
So these were some of the methods to deal with any kind of issues with the resmon.exe file.
Other similar interesting topics: