Nowadays more software installs on the system that consumes more time to start up Windows. There are few ways to manage the System Startup programs using the RUN toolbox and other methods that have been explained below.
Quick Overivew
Disable Startup Programs using Run Command
This method works with Windows 7 and XP.
1) Press Windows+R button together
2) Type msconfig and click on OK
3) Click on Startup Tab
4) Uncheck the radio button against the application you don’t want to start during the startup.

Disabling Startup Programs
This method works with Windows 10 and 8. All you have to do is to follow the below steps:
1) Press Windows and R key together to open the Run toolbox
2) Type msconfig in the box and click on OK button

3) Click on the Startup tab in the Task Manager.
4) Now, browse to the application you want to enable or disable at system start-up.
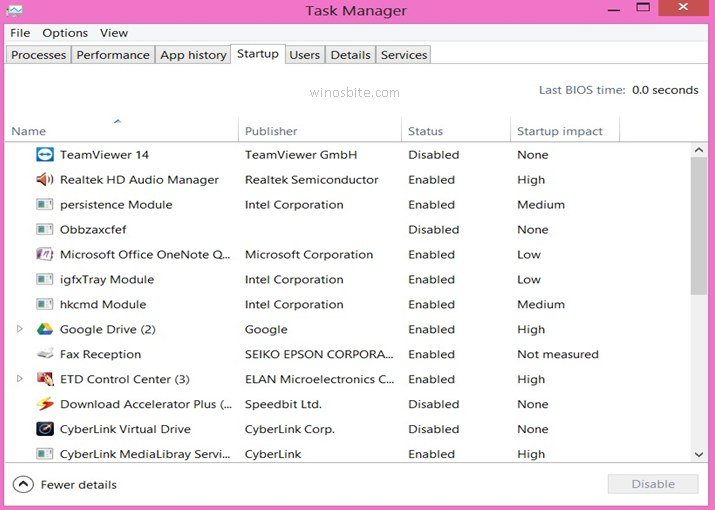
7) Right-click on it and select Enable from the drop-down menu if you want the item to start automatically when your system starts. Select Disable from the drop-down menu if you do not want the item to start at system startup.
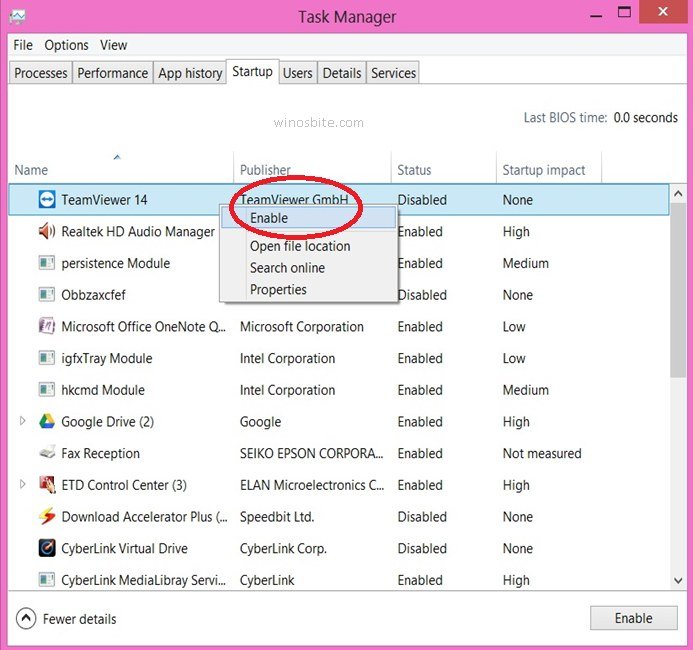
You can also simply select the program you want to enable or disable at system startup and then click on “Enable” or “Disable”, as the case may be, at the bottom right corner of the task manager window.
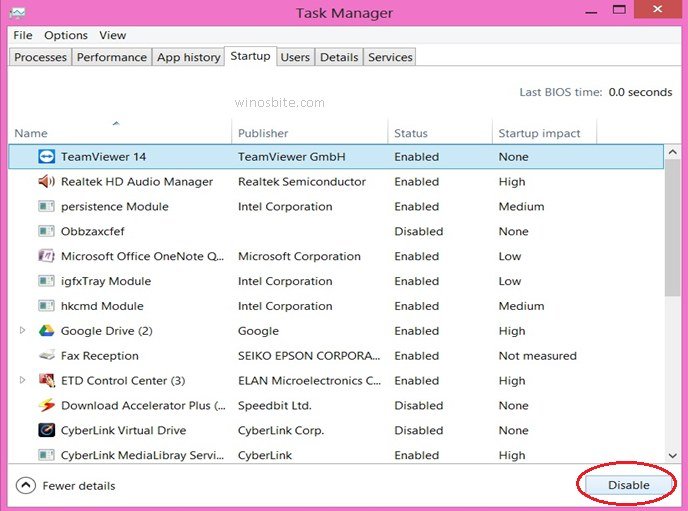
8) Once done, close the window.
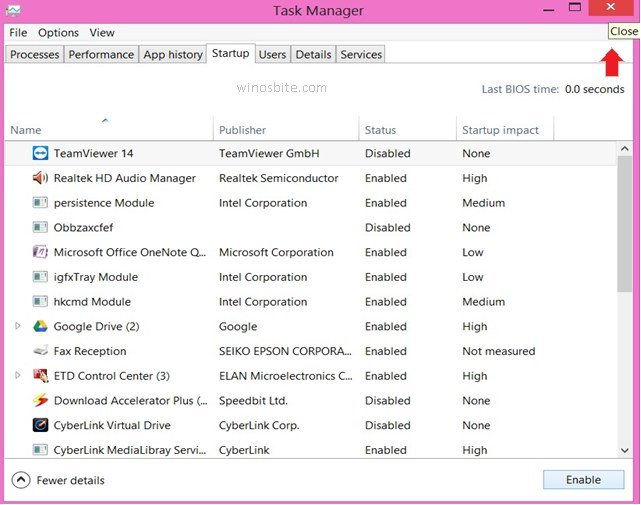
9) Then, in the system configuration window, click on OK to close it.
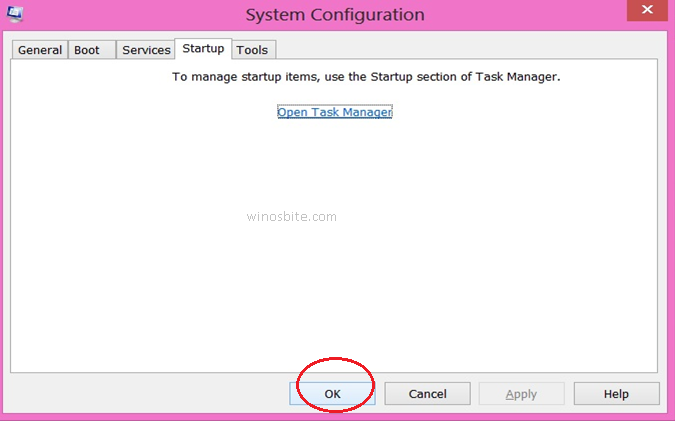
How to Disable Startup Programs in Windows 10
If you have updated your Windows 10 then you can use the below method to disable the startup program. Follow the below steps:
1) Click on the Start button
2) Type Settings and click on it
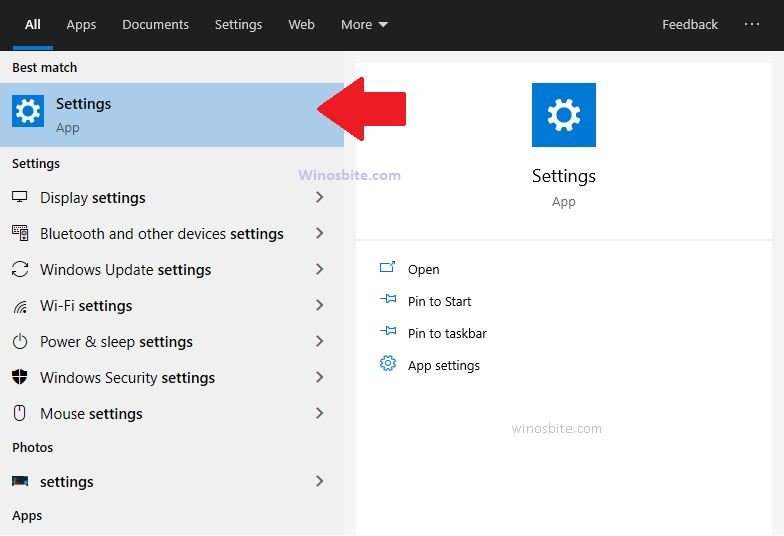
3) Type Startup in the Box and click on it
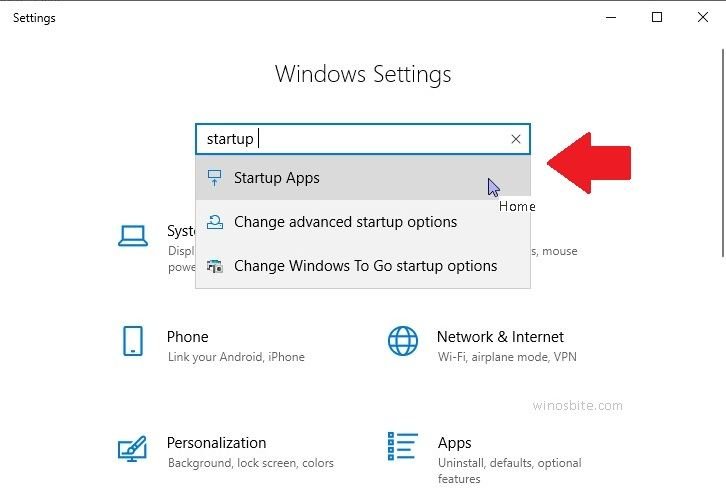
4) Click on to particular program which you wish to Enable or Disable using radio button located on right-side:

Now, restart the PC to take implement the process.
Learn how System information run command works.
Disable Startup Programs Using CCleaner
This is a very easy step, all you need is the Ccleaner software. CCleaner comes with a utility including a feature called Startup that can be used to enable or disable the program.
1) Open CCleaner
2) Click on Tools located on the left panel
3) Now, click on Startup that will look like this:
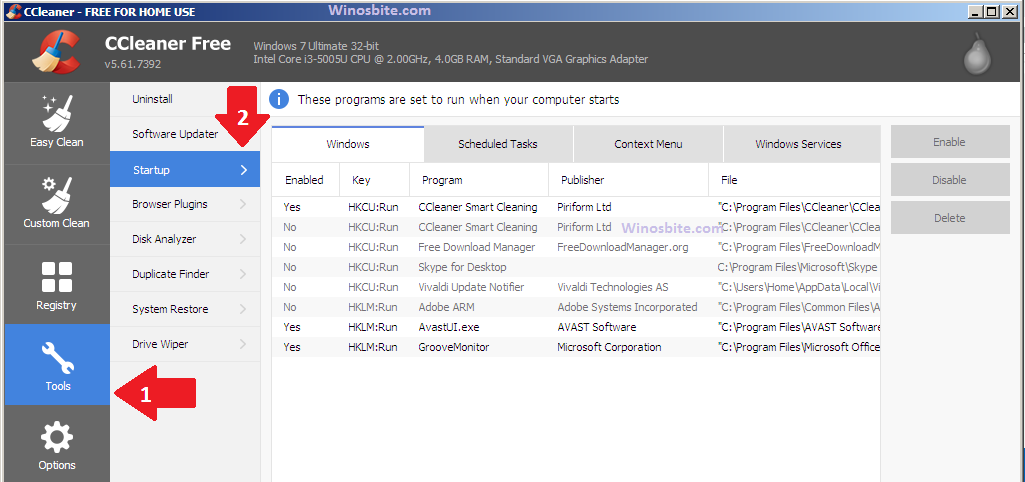
4) Choose a particular program and click on “Enable” or “Disable” located on the right-side-panel.
This is the easiest way to manage the startup program using CCleaner.
You can download this free software from the official website. You can also consider other alternatives to CCleaner to manger your computer without paying a penny.
Most of the program will stop appearing on Startup programs using the above method. However, few applications may try to start again under the startup program. In such a case, you will have to use the program’s options settings to block them.

