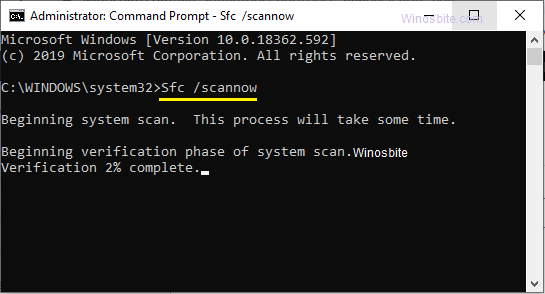Taskhostw.exe is the executable process for Windows Service Start Manager and is developed by Microsoft Corporation for Windows 10. It can also be found on Windows 8, as taskhostex.exe, and on Windows 7, as taskhost.exe

The full form of taskhostw.exe is Task host for Windows.
Quick Overivew
What is Taskhostw.exe and its Uses
Taskhostw.exe has three primary functions:
- It is used to launch any DLL (Dynamic link library) based Windows service at startup.
- It acts as a host for various background processes and tasks running on Windows. However, such a task should run as a component of a DLL file and not an EXE file.
- It is responsible for closing any system files, programs or processes, once the computer is commanded to shut itself down.
File size and location
- Taskhostw.exe is located in the folder C:\Windows\System32
- Its average file size is 90 KB approximately on most of the Windows 10 operating systems.
Is it safe or a virus?
Taskhostw.exe is a trustworthy application and is safe to use. But sometimes, malicious program writers name such programs as taskhostw.exe. This is done so that they can bypass system firewall and the anti-virus software installed.
There are two ways to check if such a program is a threat to the system:
- If the suspicious program is not located in the folder C:\Windows\System32. For example, if it is located in C:\Users or C:\Documents, then Taskhostw.exe is a virus.
- If the name of its digital signer is not Microsoft Windows. This can be identified by opening the Properties of the suspected program.
Common Errors
Some common errors associated with the process Taskhostw.exe are:
- “Taskhostw.exe – Access denied”
- “Taskhostw.exe is not recognized as an internal or external command, operable program or batch file.”
- “Controlled folder access blocks taskhostw.exe from making changes to memory”
Reasons behind the occurrence of such errors are:
- Instruction set used by taskhostw.exe is not supported by the system processor
- Deletion of DLL or system files associated with taskhostw.exe
- Conflict with the system antivirus software.
High CPU Usage
Taskhostw.exe slows down the computer by using abnormally high CPU memory. This can result in the subpar performance of system programs and applications.
However, there are many ways to fix this issue. Let us look at some of them:
Method I: Using System file checker
- Click on the Start icon and search for cmd
- Right-click on Command Prompt and select Run as administrator
- Click on Yes in the “User Account Control” dialogue box
- Type sfc /scannow and press the Enter key

- Reboot your computer.
Method II: Using DISM
- Open Command Prompt with administrative privileges
- Type the commands given below and press Enter after each:
DISM /Online /Cleanup-Image /CheckHealth
DISM /Online /Cleanup-Image /ScanHealth
DISM /Online /Cleanup-Image /RestoreHealth
- Restart your system.
Method III: Updating Windows
Sometimes, updating your Windows 10 may help to fix this issue, here are the steps:
- Click on Start icon and type Update
- Select Windows Update Settings
- Click on Check for Updates
- If there are any updates available, run them.
- Restart your system.
Method IV: Restore your computer
This should be tried at last if the above method was not able to fix the problem.
- Press Windows + R keys to launch RUN
- Type rstrui.exe and press the Enter key
- Click on Next
- Select a Restore point from an earlier date and time and click on Next.
- In the window, “confirm your restore point”, click on Finish
- Select Yes in the warning dialogue box.
- Restart your computer.
How to Fix taskhostw.exe Error
If you are receiving the “Controlled folder access blocks taskhostw.exe” error message then you will have to turned-off Ransomware protection. Here are the steps:
1) Click on the Windows logo, type Windows Security and click on it
2) Click on Virus & threat protection
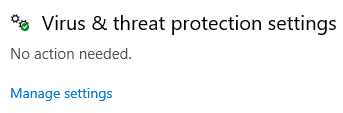
3) Under Ransomware protection, click on Manage ransomware protection

4) Now turned off the Controlled folder access

Now, restart your system and error won’t appear anymore.