In short, at.exe is a command-line tool that allows to schedule a task to execute on a specific day and time. Its file name is Schedule service command line interface. The at.exe file is located under the C:\Windows\System32\ folder.
Quick Overivew
Uses of At.exe?
In short, at.exe allows users to create, cancel or view scheduled tasks on Windows OS.
The at.exe file plans commands and programs to operate on a system at a precise date and time. This executable can only be activated solely when the Schedule service is functional and can only be used by the System Administrator.
Tasks that were made or modified by the Control Panel cannot be accessed by this program and the tasks which were created by the executable need explicit permission to enable its interactive features.
Although if you are using a laptop or standalone PC then instead of running at.exe command line you can use Task Scheduler that has the same functionality with the easy user interface.
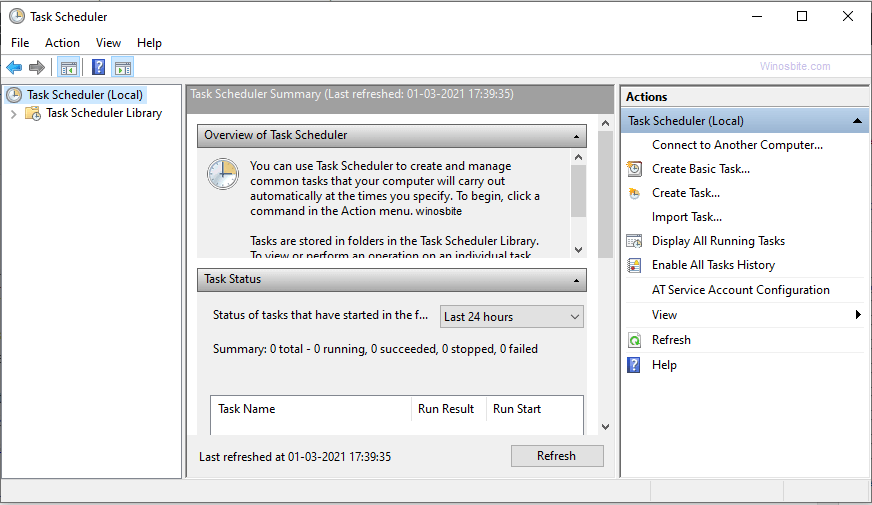
Or else you may use alternatives to Windows Task Scheduler that has more features and is more user-friendly.
File Size and Location?
The average file size of at.exe is 29.5 KB in Windows 10 and it could be slightly less in Windows 8 and 7 versions. A genuine file of at.exe would be located inside C:\Windows\System32\ directory.
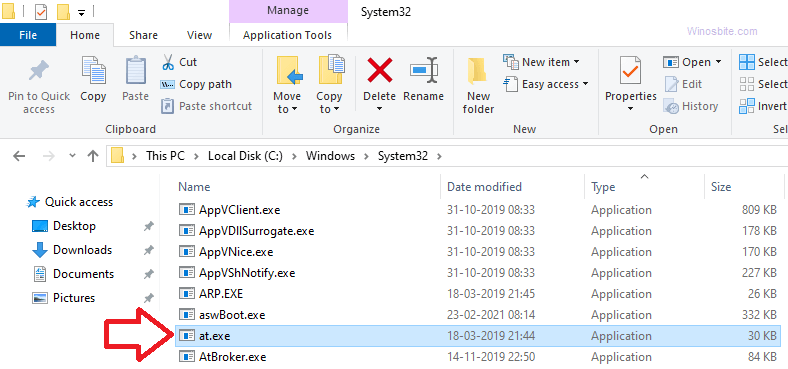
This is how an original at.exe will look in Windows 10 Operating System.
Quick Overview:
| File name:` | At.exe |
| File description: | Schedule service command line interface |
| Type: | Application |
| File version: | 10.0.18362.1 |
| Copyright: | Microsoft Windows Operating System |
| File Size: | 29.5 KB |
At.exe Command Line
At.exe uses the following syntax:
at \\computername time/interactive | /every: date, … /next: date, … command
\<computername\>: This parameter identifies the remote system and removing it would arrange for the tasks to operate on the local system.<id>: States the documentation number that is designated to a slated task./delete: Annuls a scheduled task. When used without the id parameter, all of the scheduled tasks on the system will be canceled./yes: Automatically affirms the cancellation queries from the system. When cancellation is activated without the yes parameter, the user will manually have to confirm the cancellation queries.<time>: Stipulates the time of the task’s operation. The time must be entered by the 24-hour clock standard./interactive: Lets the task interact with the desktop and with whomsoever is logged onto the system at the moment of task planning./every: date,...: This parameter arranges the exact date of the task’s operation. Use the following abbreviations M, T, W, Th, F, S, Su for the days of the week, or use the numbers 1 to 31 to specify the day of the month. Use commas to separate different date entries, and remember that excluding this parameter will result in the task running on the current day./next: date, ...: This parameter schedules the task to activate at the occurrence of a specific day or date, i.e., next Friday. Excluding this parameter will result in the task running on the current day.<command>: Stipulates the Windows command, program (EXE or COM), or the batch program (.bat or .cmd) that the user wants to run. If the command necessitates a path as an argument, then the whole path beginning with the drive letter must be inputted. If commanded from a remote system, the Universal Naming Convention of the system must be denoted, instead of just the drive letter./?: Displays the help for the command.
Note the commands programmed with at.exe all run as background processes.
How to View Scheduled Tasks?
If you already schedule a task but can’t recall which particular task was scheduled then you may run the below command prompt using at.exe to view the complete list:
1) Click on the Windows icon
2) Type Command Prompt
3) Click on Run as administrator
4) Now type at \\computername and press the Enter button
This will show all the list of tasks scheduled on your Windows PC.
The above command tool should be run by a system administrator for regular scanning and maintenance. However, if you are not such a geek guy then consider using Windows Task Manager.

