LockApp.exe is a Windows component that is responsible for creating the graphical user interface and the overlay of the lock screen in Windows 10 that you see when you log in. This is system software and is an integrated part of the Windows Operating System which is maintained by Microsoft Corporation.
Quick Overivew
File Size and Location
This file can be found in the following location:
C:\Windows\SystemApps\Microsoft.LockApp_cw5n1h2txyewy
You can simply go to the mentioned location and right-click on the LockApp.exe file to check it’s properties.
| File Name: | LockApp.exe |
| File Size: | 3.41 MB |
| File Location: | C:\Windows\SystemApps\Microsoft.LockApp_cw5n1h2txyewy |
| Publisher: | Microsoft Corporation |
| File Description: | LockApp.exe |
| Product Name: | Microsoft Windows Operating System |
Uses of LockApp.exe
The main function of LockApp.exe is to create the graphical user interface which overlays the lock screen. All the background images, date, time, and other notifications, and status that you see on the lock screen are created, maintained, and updated by this app.
The LockApp.exe is only executed when you are on your lock screen overlay, i.e, either when you are signing in to your system, or when you press WIN + L to go to the lock screen manually.
And, for the rest of the time, the process remains suspended.
Does LockApp.exe affect your system resources?
If your system is lagging and working slowly, then it isn’t probably the LockApp.exe that is bogging down your system, unless it has a bug. Usually, it consumes a negligible amount of memory.
It has been noticed that the LockApp.exe takes about 10-12 MB of memory when you are on your lock screen. As stated earlier, the LockApp.exe process is suspended after you have signed in and takes about 48 K worth of the memory in its suspended state. On the newer versions of windows, it does not consume any memory at all. Here is a screenshot of the LockApp.exe process from the Task Manager that shows its resource consumption.
Is it safe or a virus?
Lock App is completely safe, it is a legitimate program and is digitally signed by the Microsoft Corporation. There haven’t been any reports or complaints by the Windows user regarding any suspicious activity of the LockApp.exe program.
As it is an executable file, there is a possibility that the hackers can make an imitation of this program to attack your system and execute their vicious activities behind the screen.
So, there is a way by which you can verify if it is a virus or not. You can use the Task Manager to check the details of the LockApp.exe file.
1) Press the combination of Crtl + Shift + Esc keys to launch the Task Manager.
2) Go to the Details
3) Find LockApp.exe, right-click on it, and select Open file location.

4) Now, if the file is located under the following location, then it is safe:
C:\Windows\SystemApps\Microsoft.LockApp_cw5n1h2txyewy

But, if you find LockApp.exe in a different location, then there could be a possibility that it is either a virus, ransomware, or spyware. In that case, it is advised to perform a full system scan using an antivirus program.
So, I am going to show you the steps on – “how to perform a full system scan using Windows Defender.”
1) Press WIN+R, type ms-settings:windowsdefender and hit Enter
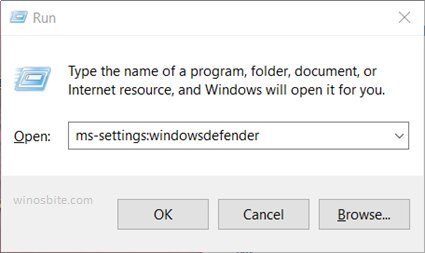
2) Now, click on Virus & threat protection.
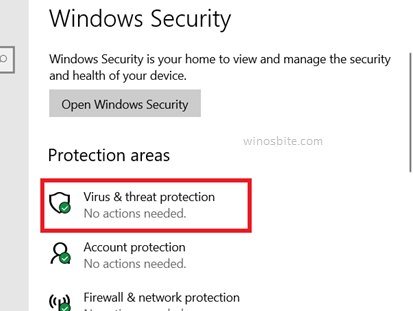
3) Now, click on Scan options to go for an advanced scan.

4) Select the Full scan option and then click on Scan Now to start the full system scan.
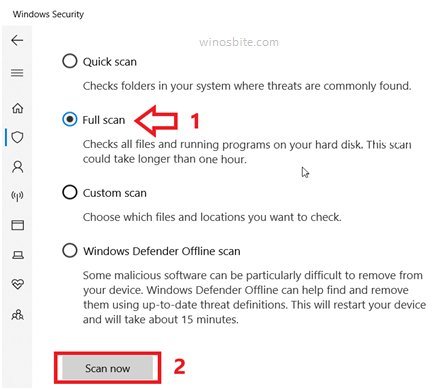
The Windows Defender will detect the malware and clean it up for you.
NOTE:
It is recommended to use a third-party Antivirus program if your system files get corrupted. It is because, if your system files got corrupted, then the Windows Defender might have not been able to detect the cause, and probably will not be able to do it afterward.

Common errors of the file
Following are the most common error that you may encounter on your system:
- LockApp.exe has encountered a problem and needs to close.
- Faulting Application Path: LockApp.exe
- LockApp.exe Application Error
Disable the LockApp.exe process in Windows 10
Many users have noticed that LockApp.exe consuming high CPU and sometimes even GPU. This issue can be fixed, though disabling the LockApp.exe would not make your system any faster but it will surely make your sign-in process a little bit quicker.
As once disabled, you would not be able to see your lock screen that shows background images, time, and quick status, and you will be redirected to the sign-in prompt screen directly after the boot-up process.
How to Disable LockApp it Using the File Explorer
1) Press WIN + E keys to open Explorer and navigate to the following location:
C:\Windows\SystemApps\
2) Now, find the folder named – “LockApp_cw5n1h2txyewy”.
3) Right-click on the folder and Rename it as – “LockApp_cw5n1h2txyewy.backup” (without quotation).
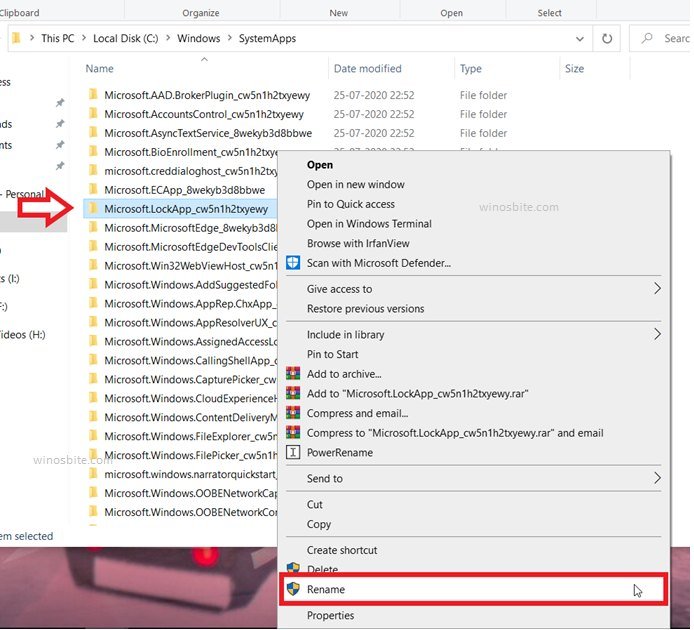
Disable LockApp Using the Registry Editor
1) Press WIN + R type regedit and hit Enter (Click on YES if prompted for Administrator Privileges)

2) Inside the Registry Editor, navigate to the following location:
HKEY_LOCAL_MACHINE\SOFTWARE\Microsoft\Windows\CurrentVersion\Authentication\LogonUI\SessionData
3) Search for AllowLockScreen, double-click on it to modify it, and change the ‘Value data’ field to 0 (from 1).
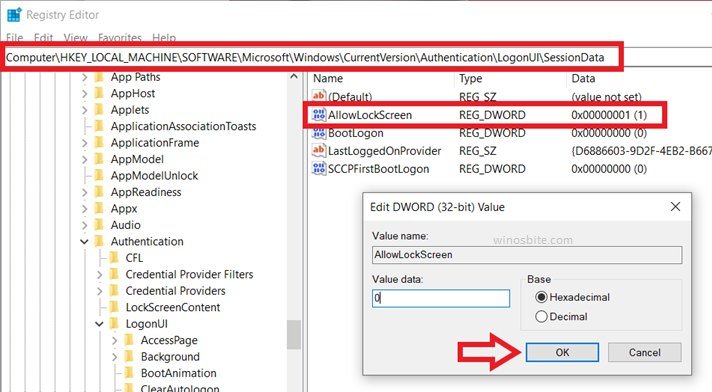
4) Click OK to close the registry.
Conclusion :
![]() That is all you will need to know about the LockApp.exe file. I hope that this guide might have helped you with something. Please feel free to comment if you have any doubts and queries.
That is all you will need to know about the LockApp.exe file. I hope that this guide might have helped you with something. Please feel free to comment if you have any doubts and queries.
Related files:

