USOclient.exe is a Microsoft Windows Operating System Process and a part of the Windows Update (WU) component. USOclient.exe is a genuine process of Windows OS and is used to update Windows.
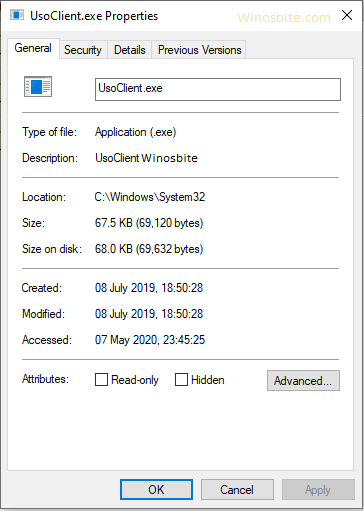
The Ful Form of USOclient.exe is Update Session Orchestrator client executable.
- Filename: UsoClient.exe
- File description: USOClient
- Product Name: Microsoft Windows Operating System
- Size: 67.5 KB
Quick Overivew
What is it and it uses
The basic role of USOclient.exe is to scan, install and resume Windows updates as per the given situation. It is a replacement for Windows Update Agent used formerly by Windows. Therefore, its functionality is quite similar to its predecessor.
There are many other processes that work in conjunction with USOclient.exe and have replaced wuauclt.exe. Some of these processes are usocoreps.dll, usosvc.dll, usoapi.dll and usocoreworker.exe.
File size and location
- The default location of USOclient.exe is under C:/Windows/System32/ directory
- The average file Size of USOclient.exe is 26KB.
Sometimes, this file may be located under C:/Windows/WinSxS/ and file size could be 67.5 KB
How to disable USOclient?
When Windows 10 boots up, an unsolicited command prompt pop-up window appears for a few seconds or less. This error may disappear automatically or persist for long owing to a Windows Update bug. All this occurs due to the functionality of UsoClient.exe which can be deleted if it causes trouble.
However, it is most likely to be recreated at the next Windows startup as it is a commonly used Windows system file. To inhibit this, disabling UsoClient.exe can be a viable option even though it may result in failure of the system to check for the latest Windows updates, thereby preventing the system from being up-to-date.
There are many ways that can be employed to disable UsoClient.exe. Let us look at some of them:
Method 1: Using Task Scheduler
1) Press Windows + R keys to open the Run box.
2) Type taskschd.msc in the box and hit Enter button
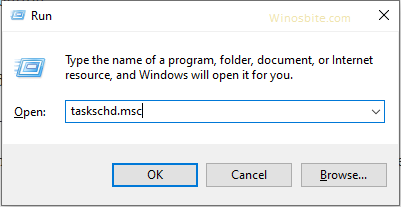
3) On the left panel of the Task Scheduler window, double click on Task Scheduler (Local)
4) Go to Task Scheduler Library > Microsoft > Windows > Update Orchestrator
5) Select the task, Schedule Scan at the center panel and then click on Disable in the right panel under the “Selected Item” list of the “Actions” option.

6) Reboot the system.
This will disable the USOclient.exe in Windows 10 and older versions.
Method 2: Using Registry Editor
This step should be done with extra care do disable USOclient.exe in Windows PC. It’s recommended to take registry backup in Windows 10 before implementing this step.
1) Open the Run window by pressing Windows + R
2) Type Regedit and press Enter

If prompted by User Account Control, select Yes in the dialogue box
3) On the left panel of the Registry Editor window, double click on Computer
4) Now, go to HKEY_LOCAL_MACHINE -> SOFTWARE -> Policies -> Microsoft -> Windows -> WindowsUpdate-> AU
5) Right-click on any free space in the right panel and go to New -> DWORD (32-bit) Value to create a new value.
6) Rename it to NoAutoRebootWithLoggedOnUsers
7) Double click on NoAutoRebootWithLoggedOnUsers to open the Edit DWORD (32-bit) Value window and set Value Data to 1. This disables the process UsoClient.exe.
8) Restart the system.
The UsoClient.exe CMD pop-up doesn’t appear from the next Windows startup onwards until the NoAutoRebootWithLoggedOnUsers entry is deleted or its value is set to 0 again.
Method 3: Using Windows Troubleshooter
This method should be used only when the CMD prompt does not disappear on its own during startup until closed manually. It will not disable UsoClient.exe but will resolve the Windows Update bug due to which indefinite display of CMD prompt keeps happening.
Given below are the steps for the same:
1) Open the Run window by pressing Windows + R
2) Type ms-settings: troubleshoot in the Run box and press Enter
3) Click on Troubleshoot in the left pane of the Settings window and then click on Windows Update in the right pane.

4) Click on Run the troubleshooter.
Wait for a while until problems are detected and choose either Apply this fix or Skip this fix, depending on the component to be investigated. Once the appropriate strategy is displayed, follow on-screen instructions to implement the given repair strategy.
Close the troubleshooter window and reboot the system.
Hope the above mention steps help you to disable USOclient.exe on your Windows PC. If you still have any queries or know any other ways to fix this then do let me know by adding your comment below.

