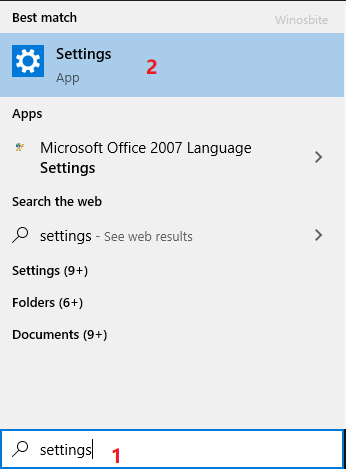WSReset is a useful troubleshooting tool that is used to reset the Windows Store (available in Windows 10), without making any changes in the account settings or removing the existing apps. While the Windows Store does allow users to install and update applications/apps in the system with a few clicks, the constant caching can lead to some general unresponsiveness or lag.
Therefore the WSReset works as a built-in method of resolution for any probable issues. This program is completely safe to use and it is only available for Windows 10.
Quick Overivew
File Size and Location
This WSReset.exe file can usually be located in the C:\Windows\System32 and it takes up around 91 KB of space. However, you may find total 4 WSReset.exe files on your Windows 10 that is located under C:\Windows\WinSxS\ folder.
How to Use WSReset to Clear Windows Store Cache
There are number of apps available in Windows 10 and some time it is necessary to clear the cache to make the apps work more smoothly. And that’s why WSReset is required to clear the Windows Store Cache. Here are the steps:
- Press Windows + R button together
- Type CMD and press Ctrl, Shift and Enter button together to launch it with Admin access
- Now type wsreset in the Command Prompt text bar and hit Enter

- Wait for few seconds to finish the process
Once done then restart the PC.
Here is the command to clear cache in Windows 10.
Is WSReset.exe A Virus?
WSReset.exe is not a virus and it is perfectly safe have in your system. However, it should be noted that viruses can often penetrate systems under the name of a legitimate executable such as WSReset.exe. If this file is found somewhere other than its official location i.e. C:\Windows\System32, then you have a virus in your system and it must be removed quickly before any personal data is lost.
Common WSRESET Errors
During runtime, if you happen upon negative WSRESET responses or error messages such as:
- WSReset.exe could not be launched. Class not registered.
- WSReset.exe could not be started.
How to Fix WSReset.exe errors?
You can use either of the methods listed below to fix the issue.
METHOD I: Relist the Windows Store Application
You may also received an error message while executing the WSReset command and it may look like this:
Windows cannot find ‘ms-windows-store: PurgeCaches
1) Download the Microsoft apps.diagcab tool from here
2) Now, double click on the file to execute it
3) Wait for few minutes to finish the process
4) Once done, then close and restart the system
Another method using command prompt is given below:
- Open the Windows PowerShell
- Type or copy the below command into the PowerShell
PowerShell -ExecutionPolicy Unrestricted Add-AppxPackage -DisableDevelopmentMode -Register $Env:SystemRoot\WinStore\AppxManifest.xml - Hit the enter button
- Once done then close the Powershell
- Now you can run WSReset.exe once again to ensure that it works.
If this still not worked then try below method.
METHOD II: Run the Windows Troubleshooter
- Press the Windows logo on Keyboard
- Type Settings and click on it

- Now click on Update & Security tab within the window.

- Click on Troubleshoot from the left-hand-side
- Scrawl down and select the Windows Store Apps, and choose the Run the troubleshooter option.

- Once the troubleshooting process is complete, reboot your system.
Learn how to fix Microsoft Store Error 0xc0ea000a.
METHOD III: Execute in Safe Boot
- Enter MSConfig in the Windows Search bar and launch the program as an administrator.
- Click System Configuration from the results.
- Access the Services tab of the window and click the Hide all Microsoft services options. Ensure that all services are disabled.
- In the System Configuration window, click the Startup tab and select Open Task Manager.
- Select and disable each and every startup item in the registry.
- Reboot the system after exiting all windows.
METHOD IV: Run the RestoreHealth Command
This command is inbuilt in all versions of Windows above version 8, and it repairs all Windows components without making any changes to system data.
- Open the command prompt with Admin access
- Type below command
DISM /Online /Cleanup-Image /RestoreHealth - Press the Enter button and wait
- Once the process is finished the restart the system
Similar executable files:
msdt.exe | DisplaySwitch.exe | ngentask.exe | Crash_service.exe