This 0x800c0005 is an error code that has been encountered by users in multiple applications, the most common one being in XBOX live. This is mostly seen during signing in of your account in the Microsoft applications (like Microsoft mail, OneDrive, XBOX). Although this is a server related issue which is generally caused by problems with the internet connection, sometimes it can also be caused by other services interfering with Microsoft Applications.
I will be covering some simple methods to fix 0x800c0005 error on your Windows 10 and older versions.
Quick Overivew
What is the error 0x800c0005 and reasons
The error message may vary but it is generally in the following form:
- “Your PC isn’t connected to the internet. Please try again later.” – Although your internet is working fine, this message may still show up in Microsoft applications
- “We are having trouble signing in to your account. Please contact support (error: 0x800c0005)”
- “Download failed with error code: 0x800c0005”
Reasons you are encountering these errors:
- Unstable internet connection
- Microsoft servers experiencing a problem or are under maintenance
- IPV6 and teredo tunneling are disable
- Your WiFi router may be causing issues
Continue through the following section to learn some effective methods to counter this error.
Methods to fix the error code 0x800c0005
Method 1: Check Windows defender firewall
This method is to ensure that the Windows defender firewall is not blocking the application from accessing the internet. Follow the steps below:
1. Press the Windows key on your keyboard to bring up the start menu and search for ‘firewall’
2. Click on the Windows Defender Firewall option to open it in the control panel

3. Click on the option that says ‘Allow an app or feature through Windows Defender Firewall‘

4. In the new Window, Click on Change Setting
5. Locate the app you are having trouble with, in the list of applications and based on the type of your network (Private or Public), tick the checkbox

I am using Microsoft OneDrive as an example; You should look for the app you’re having trouble with
If you are not sure whether your network is private or public, just tick both of them.
Method 2: Allow Teredo tunneling and IPv6 tunneling (For router users)
If you are on an IPv6 network, it is possible that the issues are being caused by a disabled Teredo Tunneling and IPv6 tunneling. You can enable them from your router settings page.
If you don’t know how to access the router settings page, follow the steps below-
1. Open command prompt: Press Windows + R to open the Run application and type in cmd in the text field

2. Press ENTER to open command prompt from the Run application
3. Type in ipconfig and press ENTER
4. Your PC’s IP configuration will be displayed; Locate the default gateway and enter it in your browser search bar
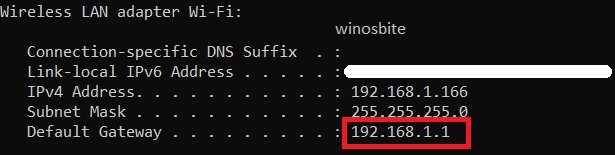
5. Enter the password and user ID to gain access to the router settings and locateTeredo Tunneling and IPv6 tunneling, enable both of them.
Method 3: Check for interfering services using a clean boot
‘Clean boot’ means that your PC will start with a minimal set of services and applications. This will ensure that no third-party service is interfering with your Microsoft application you are having trouble with.
1. Press the Windows key to bring up the start menu and search for system configuration application and open it
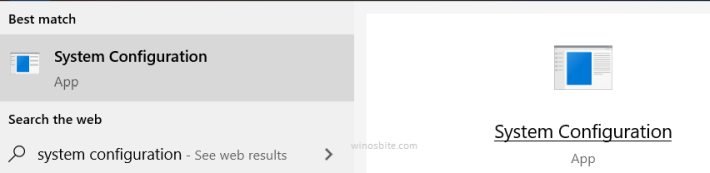
2. In the system configuration application, click on the Selective Startup button, and uncheck the Load Startup items check box; Then go to Services tab
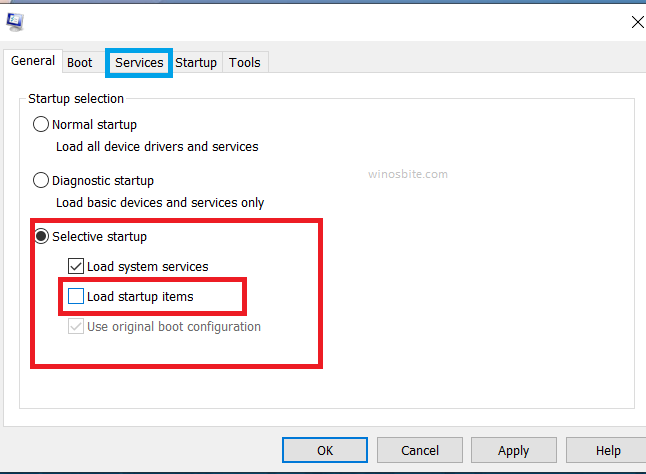
3. In the ‘services’ tab click on the Hide all Microsoft Services checkbox, then click disable all

4. In the Startup tab, click on Open Task Manager
5. In task manager, disable all the startup items

6. Restart your PC and Windows will bootup in Clean boot mode; Check if the problem persists.
7. Revert all the settings by:
- Enabling Startup items
- Checking normal startup in the general tab of system config
- Enabling all the services disabled in step 3
Method 4: Resetting the NAT table using UPnP
The network address translation (NAT) table allows devices on a private network to access a public network, such as the internet. Resetting the table can be a simple workaround for apps experiencing network issues.
1. Go to the router’s settings page as we did in method 2
2. Search for UPnP settings and turn off the ‘enable UPnP’ option
3. Restart your Router and see if the problem persists.
Method 5: Run the system file checker (SFC)
System File Checker (SFC) detects and repairs corrupted or damaged system files.
1. Open the command prompt as we did in method 2
2. Enter the command sfc/scannow in the command line

system file checker verifies the integrity of system files
3. Let the system file checker run.
Conclusion
You should check your internet connection if you are getting network-related issues, but if your network was working fine, I hope these methods helped to solve the error caused by other reasons. Kindly leave a comment or contact us to give us feedback or questions.

