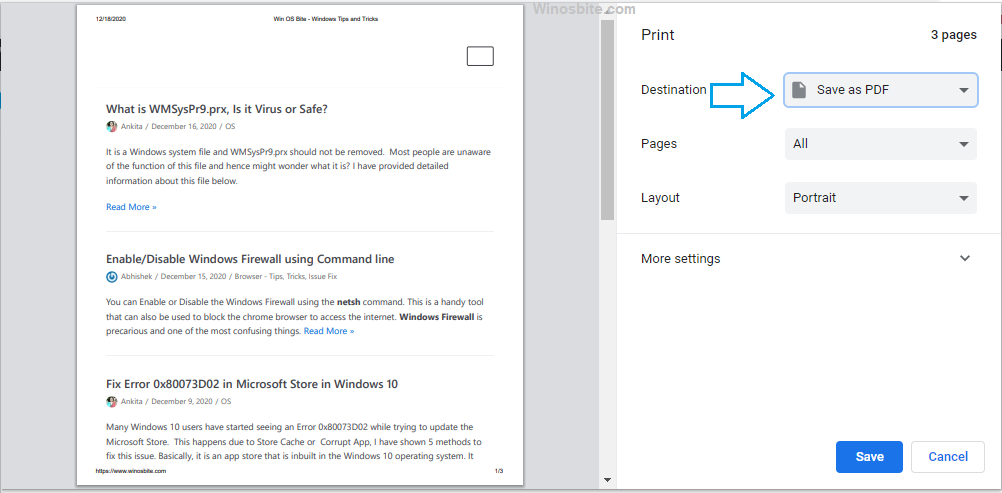Today I will guide you on how to check which version of Java is installed on your Windows PC using the Command line. The best part is, this CMD works with all Windows versions. Java is a programming language that serves as a platform for computing. It is developed by Sun Microsystems Incorporation. Java is a high-level program as it uses English as its command language with a specific syntax.
But before we proceed, let’s find out something more about Java.
Java features are:
- Secure: Java is one of the most secure languages in programming.
- Portable: It is programmed to be used anywhere on any device and on any operating system as well.
- Reliable: Since Java is an object-oriented programming language, it is very reliable for programmers.
- User-friendly: It is easy to use as it is built on C++ with improved and advanced features for seamless operation by the user.
Steps to Check Java-Version on Windows PC
Let us see how to check the Java version that is installed on your Windows 10 operating system:
1) Click the Windows logo/ start button
2) Type CMD
3) Click on Run as administrator showing on right-hand-side

4) Click Yes when pop-up windows will open
5) In the command prompt, type below the line and press Enter
java –version

This will show the current Java version along with Runtime Environment as shown above.
Note: If the java version is not displayed and an error shows, then your operating system may not have java installed on it. You may see below error message:

Once you assured that Java is not installed then you will have to download it from the official website https://www.java.com/en/ and installed in on your Windows PC. Then you will have to run the above-mentioned command to know its version.
This command prompt java –version work on all Windows PC including 10, 8, 7 and XP to check the Java version installed on to the system. This even works with 32-bit and 64-bit as well.
You may also watch this video which will take less than a minute: