Clr20r3 Error is an error that arises when Windows is not able to read the settings and files in the same way in which they read them while uploading corresponding applications. Many users have a complaint that they are getting Clr20r3 error message while working with Visual Studio or .Net or Microsoft Exchange software.
Quick Overivew
Why this Clr20r3 error occurs?
The error Clr20r3 may occur, for instance, when Windows Media Edition is unable to record videos or when you are trying to sync the computer with any mobile device.
What causes the Clr20r3 error?
Corrupt executable or application files and bugs in the programs are primary factors that cause this error. Some of the reasons for such file corruptions may be:
- The system is corrupted by a malware
- The system is unable to access registry keys or files corresponding to a given program or function
- The system itself has certain other problems and errors
- The information needed to carry out a particular task cannot be processed.
This error may look like this:
Problem Event Name: CLR20r3
Problem Signature 01: article submitter.exe
Problem Signature 02: 2.8.3.0
Problem Signature 06: 4a275e83
Problem Signature 04: System.Drawing
Clr20r3 Error Screen-shot

How to fix Clr20r3 error?
There are three methods that can be used to fix the Clr20r3 errors that arise when a certain program abruptly stops working:
Method 1: Re-registering Windows Media Center components
This is the most efficient fix which involves rewriting the components that may have been corrupted or damaged with respect to the Windows Media Center. The steps to be followed to do the same are:
- Click on the Start button and type cmd in the search box
- Right-click on the Command Prompt app and select Run as administrator
- Click on Yes if prompted by User Account Control dialogue box
- Type the following commands in succession in the command prompt and press the enter key after each command:
- regsvr32 atl.dll
- cd C:\WINDOWS\eHome
- ehSched /unregServer
- ehSched /service
- ehRecvr /unregServer
- ehRecvr /service
- exe /unregServer
- exe /regserver
- exe /unregServer
- exe /regserver
- Exit command prompt and reboot the system
- After the system restarts, open the corresponding application to check if the error is resolved.
Method 2: Re-install Windows Media Center
- Open Control Panel and go to Programs -> Programs and Features
- On the left panel, click on Turn Windows features on or off option
- In the Windows Features window, expand Media Features section it by clicking on the ‘+’ symbol next to it
- Uncheck the Windows Media Player option
- Click on OK and then close the window
- Now, reboot the system and open Windows Features again using Control Panel.
- Check the Windows Media Player option to reinstall it
- Once again, reboot the system and after the system restarts, open the corresponding app and verify if the error is resolved.
Method 3: Scan and Clean Windows Registry
The most important files, options, and settings are kept in the Windows Registry which is needed by the Windows operating system in order to operate in a smooth manner. Using a reliable registry cleaner to scan and clean the Windows Registry enables fixing of errors arising due to problems with the system’s registry. Make sure to take the registry backup before you clean it.
Method 4: Clean Windows DRM Cache
Sometimes what happens that the Windows DRM Cache store a lot of temp data on your system and consume a lot of space. This may store some short of congenital data like browsing history. Therefore it’s recommended to clean such files in order to avoid any error.
Follow the below steps to clean remove Windows DRM Cache from your Windows OS:
1) Press Windows+R button
2) Type CMD and hit Enter button
3) Type below command one-by-one and hit Enter
dir /s %ALLUSERSPROFILE%\Microsoft\Windows\DRM\Cache\*
dir /s %LOCALAPPDATA%\VirtualStore\ProgramData\Microsoft\Windows\DRM\Cache\*
If you have Windows XP or Vista, then use below command prompt:
dir /s %ALLUSERSPROFILE%\Application Data\Microsoft\Windows\DRM\Cache\*
dir /s %USERPROFILE%\Local Settings\Application Data\VirtualStore\ProgramData\Microsoft\Windows\DRM\Cache\*
Let the system scan and remove the temp files then you are done.
Another common Clr20r3 Error is the Event Type error that arises while a program is being installed. One method to fix such error types is:
Method 5: Repair / Update the .Net Framework
Clr20r3 Event Type Error generally occurs when the .NET Framework has expired or it has become corrupt. The following steps facilitate repairing of the .NET Framework:
- Open Control Panel and go to Programs -> Programs and Features
- On the left panel, click on Turn Windows features on or off option
- In the Windows Features window that opens, find .NET Framework 3.5 and .Net Framework 4.8 Advanced Services options and uncheck both of them individually by using the square box symbol next to each one of them, in order to disable them
- Click on OK and then close the window
- Reboot the system and again open Windows Features using Control Panel.
- Now, check the square box symbol next to .NET Framework 3.5 and .Net Framework 4.8 Advanced Services options
- Reboot the system again and install the corresponding app again to verify if the error is resolved.
In case the error still needs to be resolved or if the .NET Framework has expired, its latest version can be downloaded from Microsoft’s website and installed to rectify the issue.
You may also download the latest version of .Net Framework from Microsoft:
https://www.microsoft.com/en-us/download/details.aspx?id=30653
Method 6: Quick Fix for DotNet Framework
In case if you identify that the error is related to Microsoft .net framework then follow below steps to fix it:
1) Press Windows+R button
2) Type CMD and hit Enter key
3) Paste below the comment and hit Enter button
%windir%\Microsoft.Net\Framework\v2.0.50727\ngen.exe update
Method 7: Reinstall the MSSQL Server
You may encounter the above issue while trying to install the MSSQL Server on Windows PC. In that case, you just need to reboot the system and then reinstall the MSSQL Server, it should work.
Method 8: Reset this PC
This method can be used if all of the above methods did not work to fix Clr20r3 Error.
1) Type Reset this PC on Windows search bar and click on it
2) Click on Get Started button located on right-hand-side

3) A Pop-up window open, choose first option that says Keep my files
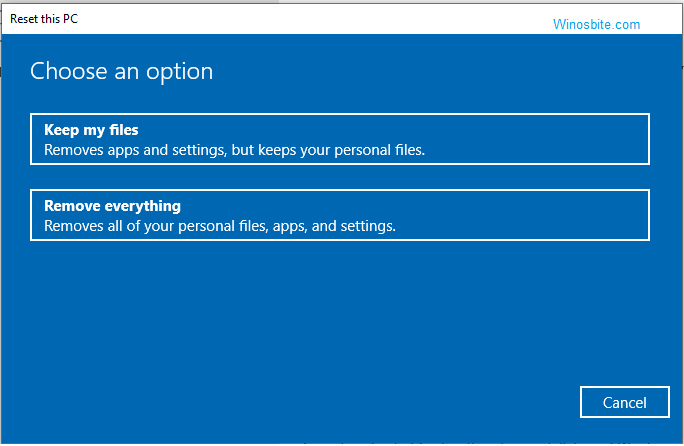
4) Now, wait for some time so that system can Reset your PC
Now, restart your system and start using your Windows PC without an error Clr20r3. You don’t need any software to get rid of this problem!
Conclusion
There are simple and easy ways to fix Clr20r3 error, all you have to do is to follow the above-mentioned steps!
Last updated on 21st February 2021.

