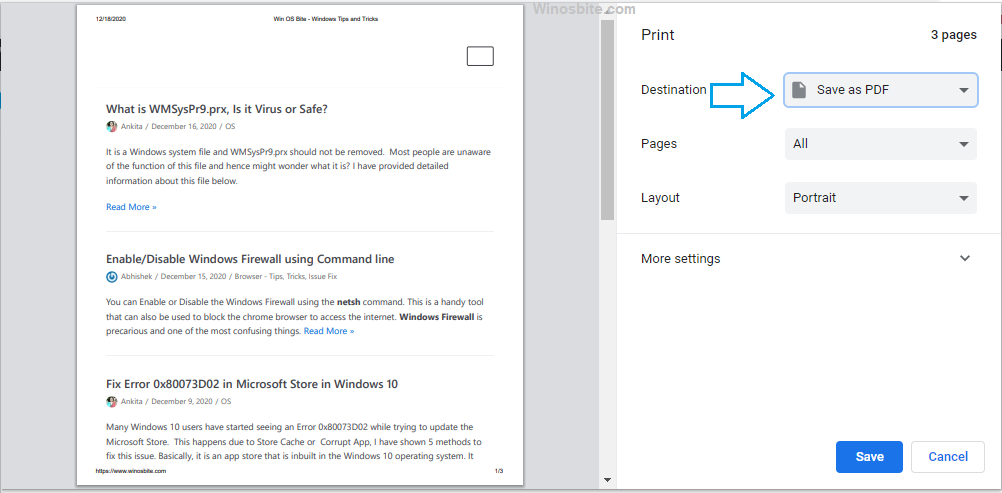BIOS is software programmed onto a chip embedded in the CMOS (Complementary Metal Oxide Semiconductor) motherboard of the computer. For any reason, if you want to check the computer’s BIOS version then you don’t need to reboot to check its version. You can check the BIOS version on Windows PC using command prompt.
But before we proceed, lets first find what BIOS stands for? It stands for Basic Input Output System and administers the hardware of your PC by acting as a conduit between the operating system and the hardware. Its functions are:
- It relays the booting information to PC and instructs it on whether to boot from hard drive or network.
- Its Extended System Configuration Data (ESCD) identifies and sets up floppy disks, Plug-in devices, memory disks, and CPU onto the Non-Volatile Random Access Memory (NVRAM).
If you know the BIOS version on your computer, you can update it easily. However, this should be done only when you have good knowledge about it. Let us look at two ways to find out the BIOS version on your Windows 10 PC using command prompt:
Check BIO using Using WMIC
This is pretty easiest way to find the BIOS version of Windows OS and it works with Windows 10, 8, 7 and XP. All you have to do is to follow below steps:
1) Press Windows + R together
2) Type cmd and press the enter key.
3) In the command prompt window, type wmic bios get smbiosbiosversion and press enter.
This will display the BIOS version that will be mentioned below “SMBIOSBIOSVersion”.

Close the command prompt window.
Check BIO Version Using systeminfo CMD
There is another way to check the Windows OS BIOS version, but for that you must run the command prompt with Admin access, here are the steps:
1) Click the Windows button and type cmd
2) Right-click on Command Prompt in the menu and choose “Run as administrator”.

3) Select “Yes” if pop-up windows appear.
4) In the command prompt, type systeminfo and press the Enter key.
5) This will display the system information in detail. Browse for BIOS Version on the left panel. You will see the BIOS version in alphanumeric code written on its right side.

Now you can close the command prompt.
I have also added a step-by-step video that will guide how to check the BIOS version on your system, hope you will like it:
You may also like to check RAM detail using command line and how to change the command prompt color.