At times when you play a game on your system and open it, an error 0xc000009a occurs. This error may also occur even when you are trying to open an application. In this post, we are going to find out why this error 0xc000009a appear and how to fix it without visiting the computer repair center.

The error usually displays like this:
The application was unable to start correctly (0xc000009a)
It occurs primarily because of improper operations of an application due to its faulty component.
There are a few reasons why Error 0xc000009a may be prompted on screen:
- The anti-virus software deletes a file that it thinks is not secure.
- The anti-virus blocks memory access
- Presence of corrupted files in the bin of the application or game directory
- Malware threat to the system
- The system was not able to shut down normally.
- System registry issues
- Failed/ incomplete installation or uninstallation of a program or software
This error is encountered in most Windows operating systems. However, there are various methods available to fix this error.
Let us look at some of them:
Quick Overivew
Restore Quarantined items in Antivirus Software
- Open the antivirus you are using. Let us use McAfee for example.
- Click on the Settings icon and select Real-Time Scanning option
- In the real-time scanning window, click “Turn off“.
- Go to the Settings icon again. Select Quarantined items and click on it
- A list of items quarantined by the anti-virus will appear. Choose the file component of the application or game that is encountering the error 0x000009a.
- Click on Restore. Close the Quarantined items window. Error 0x000009a will be resolved.
- Now open the application or game that was encountering the error.
- When the game or application starts, go back to McAfee anti-virus window and click on the settings icon
- Go to Real-Time Scanning and turn it on.
Perform Disk Defragmentation
The steps for defragmentation may vary in different windows versions. Mentioned below are the steps for Windows 10 users:
- Click on Start menu
- Type Defragment and Optimize Drives and click on it

- The Optimize Drive window opens. Now, choose the hard disk drive in which the application/game is installed, usually, it should be C drive.
- Click on Optimize. This will analyze, optimize and defragment the drive simultaneously. Do not defragment if the fragmentation is less than 10%.

- Once done, click on Close.
To Deactivate and Reactivate Hibernation
To delete Hiberfil.sys file and deactivate hibernation:
1) Click on Start menu
2) Type Command Prompt, right-click on it and click on Run as Administrator
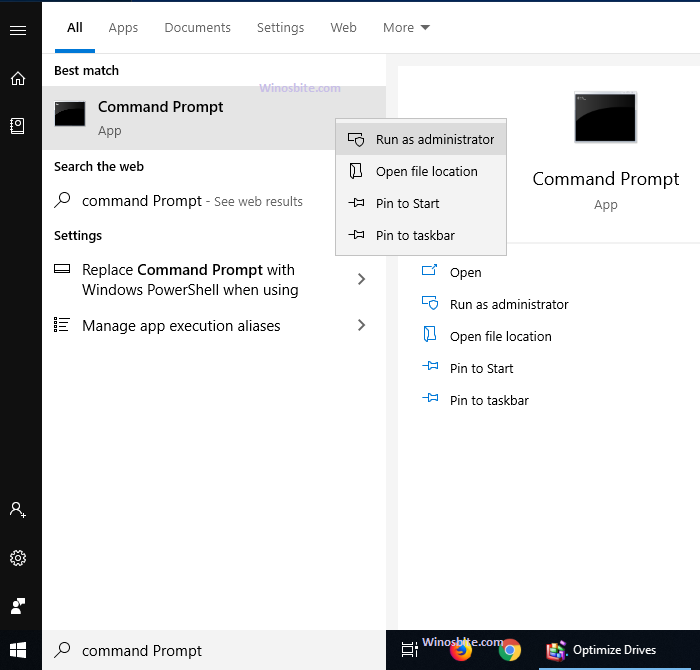
3) Popup windows will open, click on Yes
4) Type powercfg.exe /hibernate off in command prompt window and press Enter
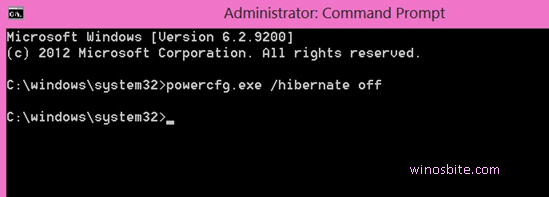
5) Now, type exit in the prompt and press Enter to exit from cmd window.

Now, to create a new Hiberfil.sys file and activate hibernation, follow the same process to launch the Command Prompt
1) Type powercfg.exe /hibernate on and press Enter
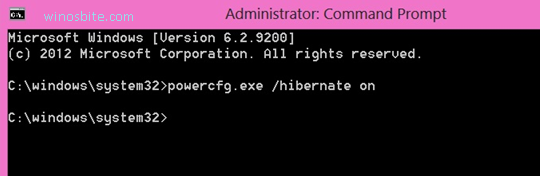
2). Now, type exit and hit Enter
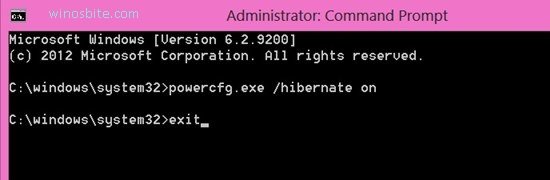
Clean System Registry
Clean system dead/junk registry, for this, follow below steps:
1) Download third party registry cleaner like Ccleaner and Install on a system
2) Select the Registry from the left window panel

3) Click on Scan for Issues and let it find all dead and junk registry
4) Now, select Fix Selected issues
5) The selected issues will be automatically fixed. Restart your system. Error 0xc000009a will not persist now.
Scan PC using System File Checker ( SFC )
In start menu or via Windows button, search for cmd ( Command Prompt ) or press Windows + X
1) Click on Start menu and type CMD
2) Right-click on CMD and click on Run as an administrator
3) Type command line sfc/scannow in the prompt window and press Enter
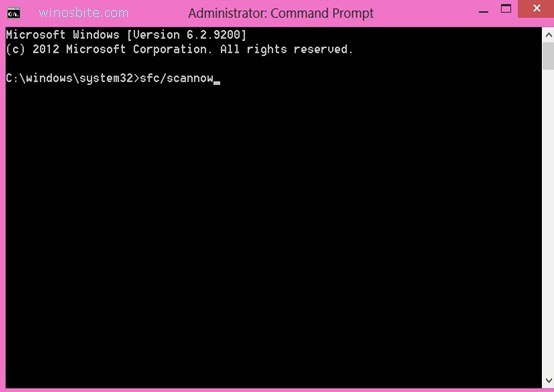
4) Scanning and automatic system repair will begin. Wait for some time.
5) When done, close tab and restart the faulting application.
Scan for Corrupt Hard Drive
1) Click on Start and type CMD
2) Right-click on it and click on Run as administrator
3) A small pop-up window will appear, click on Yes. The cmd will now open.
4) Type command line chkdsk /f in the prompt window and press the Enter key

5) Automatic scanning of the hard disk will begin and error 0xc000009a will be resolved.



