Error code 0xe0434352 is encountered in Windows 7 to 10 operating systems because of issues related to .NET Framework, either in updating it or setting it up for use. This error 0xe0434352 may also appear due to corrupted drivers or outdated windows.
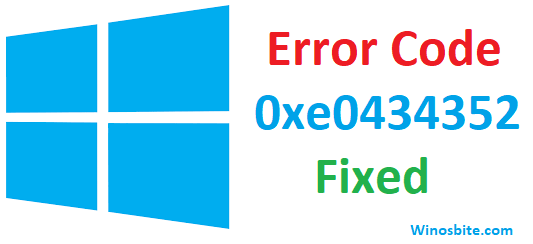
You may notice that your scroll bar or maybe the touchpad stopped working after this error. The 0xe0434352 shows below message:
The exception unknown software exception (0xe0434352) occurred in the application at location x.
Where x is the location where the error has occurred.
Causes behind 0xe0434352
Apart from the .net framework issues, there can be other issues that may be responsible for causing the error 0xe0434352:
- Damaged system files
- Corrupted drivers
- Software conflicts
- Corrupt entries of system files
- Bad sectors on hard disk drives.
Quick Overivew
How to fix 0xe0434352?
If you have started receiving error 0xe0434352 on your Windows system, then below few ways can be used to fix it. Let’s start one by one:
METHOD I: Install Fresh .Net Framework
1) Click on Windows button, type ctrl and hit Enter
2) Choose Uninstall a program
3) Right-click on .Net Framework and select Uninstall
4) Confirm the action in the confirmation box
Restart the system
1) Now, go to C:\Windows folder
2) Rename the folder assembly to assembly1
2) Rename the folder NET to Microsoft.NET1
3) Next, press Windows + R , type Regedit and press Enter.
4) Go to HKEY_LOCAL_MACHINE\Software\Microsoft
5) Right-click on .NETFrameworka nd select Delete
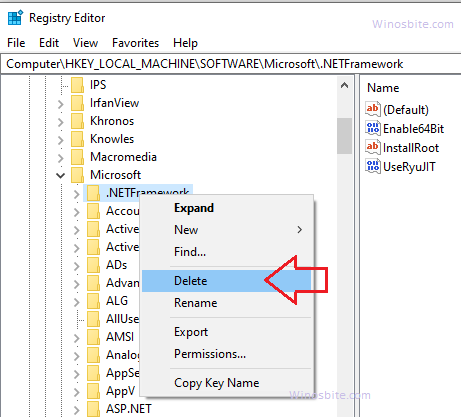
Close all windows and reboot your computer.
Now, download and install .Net Framework from the Microsoft official website.
The error 0xe0434352 should be fixed now.
METHOD II: Using system restore
This option should be used if above solution doesn’t work.
1) Press Windows + R, type rstrui.exe press the enter key.
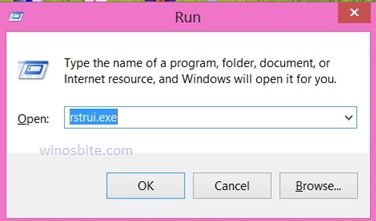
2) Click on Next

3) Then, select the Restore point you wish to go to, from the list and click on Next

4) Then, in the window, confirm your restore point, click on Finish

5) Select Yes in the warning box.

The system will initialize the process and restore your system back to the former date and time you selected in the list.
METHOD III: Using SFC and chkdsk
If you are still receiving error message KERNEL_DATA_INPAGE_ERROR STOP then try below steps:
1) Click on the start menu and type cmd
2) Right-click on Command Prompt and select Run as administrator

If the “User Account Control” dialogue box appears, select Yes
3) Type sfc /scannowand press the Enter key. This will scan the system files and fix the error.
4) Now, type chkdsk /f and press Enter.
Restart the system.
You may also read Runtimebroker.exe
METHOD IV: Clean boot your system
1) Press Windows+R in order to open the RUN toolbox
2) Type MSConfig and press the Enter key.
3) Go to the Services tab and check the box beside Hide all Microsoft services
4) Then, click on Disable all.
5) Now, go to the Startup tab and click on Open Task Manager
6) In the task manager window, click on the first program to disable on startup and select the Disable Repeat this step for each startup program on the list.
7) Once done, close the Task Manager and go back to the Startup tab in the System Configuration window already opened and select OK
8) When the dialogue box from System Configuration appears for restarting your computer, select Restart
9) If your computer restarts with a clean boot, then a system startup program is causing the error. To find it, enable each startup application individually in the startup tab of the task manager.
10) Restart your computer after each enabling process.
Repeat steps 9 and 10 for all startup items until you find the program causing the error.
Once found, disable or uninstall it. This will fix error code 0xe0434352.
Method V: Run .Net Framework Repair Tool
If you have downloaded the latest .Net Framework and still not working, then you need to launch the repair tool, here are the steps:
1) Go to the Microsoft website and download the Microsoft .NET Framework Repair Tool.
2) Install and run the tool. It will detect and fix the error 0xe0434352.
Method VI: Update Driver
If your system has a yellow mark inside the device manager, then update the driver from the official website.
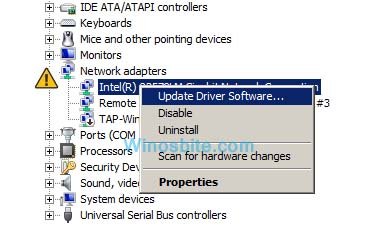
Updating drivers may fix this problem.
Method VII: Update Windows
This is rare, but if your system is not updated for a long time, then make sure to update your Windows system.
1) Click on Windows logo, type Check for updates and click on it
2) Click on Check for updates button and let the system to download the update.
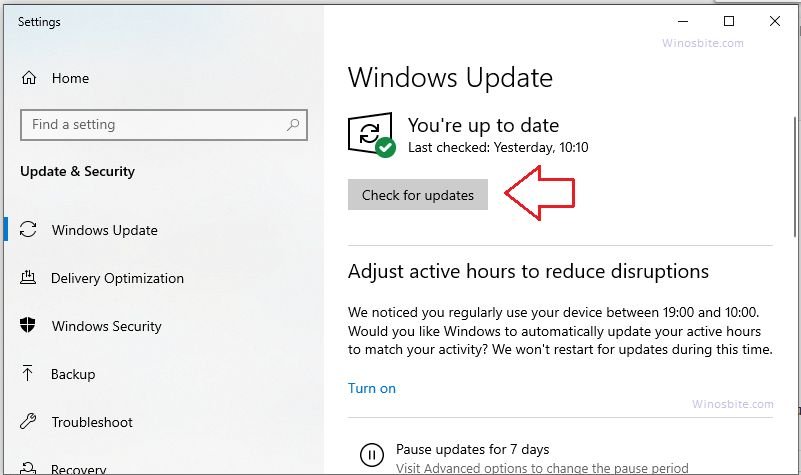
Once, system downloaded the update, then restart your system.
Hope, above given method, help you to fix the problem, do leave your comment if you still facing any other issue.
There are other errors that appear on the Windows system like Microsoft store error 0xc0EA000A, 0xc004c003, 0xc000009a.

