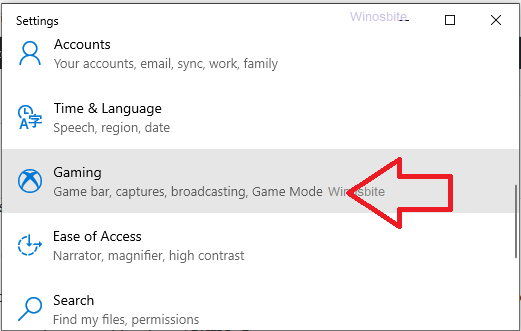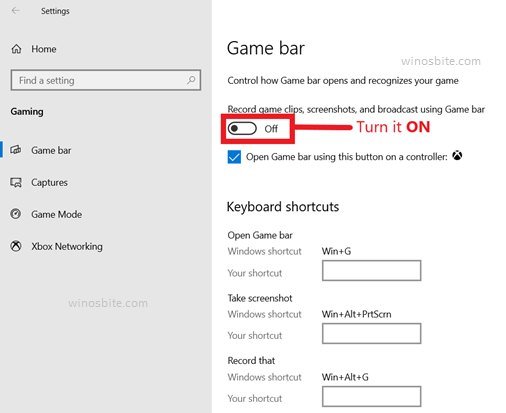When I try to open the Game Bar, it was not opening. I tried several times but still was not working, then I found a few fixes for my Windows 10 that solves the issue. Window Game Bar is a program that comes pre-installed with Windows 10 Operating System. It is a useful tool that lets you take screen-shots, record videos, and even broadcast your games while playing. It also lets you apply various sets of settings that are altered or optimized for a particular game to make it run smoother and faster. The Game Bar also shows you the Current System Performance Stats. And gives you an efficient way to connect to Xbox Social.

Quick Overivew
Issues and errors
It works fine and does not cause any problems for your system. Although, sometimes Windows Game Bar can stop responding or might not work properly.
The issues you might face are as follows –
- Game Bar does not open when you press Win+G or does not respond.
- The game bar shows a message saying – ‘Something went wrong, but you can try again’.
- Game Bar freezes and doesn’t respond.
- Game Bar does not work for some games as it might be incompatible with it.
- Keyboard shortcuts aren’t working.
How do I Fix Xbox Game Bar not opening?
I will list some of the methods and fixes that can be applied to fix all the issues that are listed above. You might need to try one or more methods to fix a particular problem. You can fix almost all the problems that could occur to your Game Bar. So, just follow the methods and the steps as mentioned.
Enable the Game Bar using Settings
It is possible that your Game Bar is not enabled or turned off. To verify and enable the game bar, follow these steps:
- Go to the Windows Settings by pressing a combination of WIN+I
- Click on the Gaming option from the Settings and Game Bar option will be opened.

- Now, enable ‘Record game clips, screenshots, and broadcast using Game bar’ by turning it ON. (If it’s toggled OFF)

Game Bar settings window
- Close the Game Bar settings window. Now, try opening the Game Bar and see if it works.
NOTE: It is recommended to toggle it between ON and OFF again. Some times this will fix the error and your Game Bar will work properly. Although, it might be a temporary fix.
Enable the Game Bar by editing the Registry
The game bar can be enabled from the registry by doing these steps, but do take the registry backup before you go ahead:
1. Press Ctrl+R to open RUN and type Regedit and hit Enter to open the registry editor. Click on YES if prompted for Administrator Privileges.
2. Inside the registry editor, navigate to the following location:
HKEY_CURRENT_USER\SOFTWARE\Microsoft\Windows\CurrentVersion\GameDVR
3. Search for AppCaptureEnabled, double-click on it to modify and change the ‘Value data’ field to 1 if its 0.

4. Now, navigate to the following location:
HKEY_CURRENT_USER\SOFTWARE\Microsoft\Windows\CurrentVersion\GameDVR
5. Look for GameDVR_Enable DWORD and modify the ‘Value data’ field to 1.

6. Close the Registry Editor window.
7. Now, restart the system and try opening the Game Bar.
The Full-Screen Mode
For some games, the Overlay UI will not open as it might be incompatible with that game. The Win+G won’t wok.
In that case, you can use the Hot-keys to use it from the background to access functions such as Screen Capture, Screen Record, etc.
I’ve listed some of the most commonly used features –
- Take Screenshot – Win+Alt+PrtSc
- Record – Win+Alt+R
- Broadcast – Win+Alt+B
Here is a list of all the hot-keys :
You can also customize your hot-keys from this section.
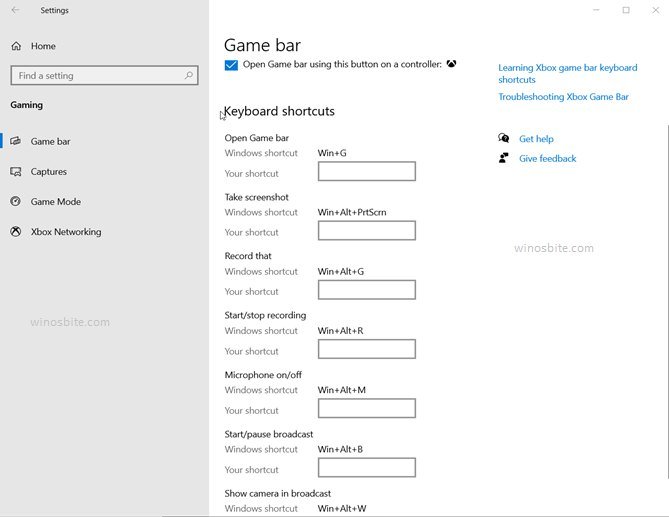
Reset the XBOX Game Bar App
Sometimes resetting the Xbox Game Bar App fix the issue. So let’s reset the Application from Apps & features Settings.
1. Press Ctrl+I keys to open the Settings.

2. Click on the Apps option from the Settings to open Apps & features
3. Search for ‘XBOX Game Bar’, left-click on it, and open Advanced Settings.

4. Find the Reset option and click on it.

This will reset the Application and delete all the current files and Settings. Now, enable the app (if disabled) and press Win+G to check if it works.
Install Media Feature Pack
This is for the users who are using the Windows 10 N or KN versions.
In these versions of Windows, the Media Feature Pack is not pre-installed, which means that it does not include all the media technologies and applications. In that case, your Xbox Game Bar won’t open.
Though you can download and install it from Microsoft’s Official Website. Follow these steps to install it.
- Download the installation files from the Microsoft website :
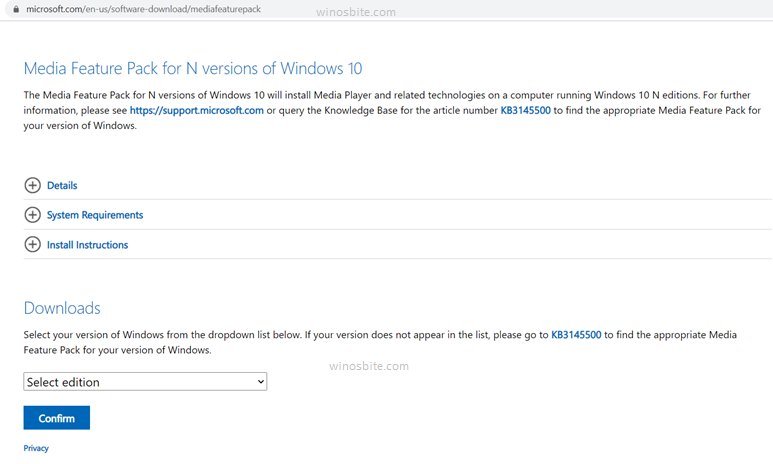
2) Once, the download is completed run the downloaded executable and install the required files.
3) Restart the system after completion. This should resolve the issue.
Conclusion:
I hope that all the methods mentioned above will be enough to fix this problem.